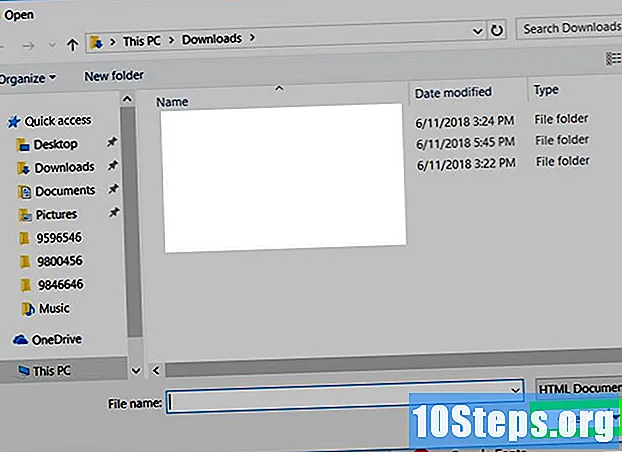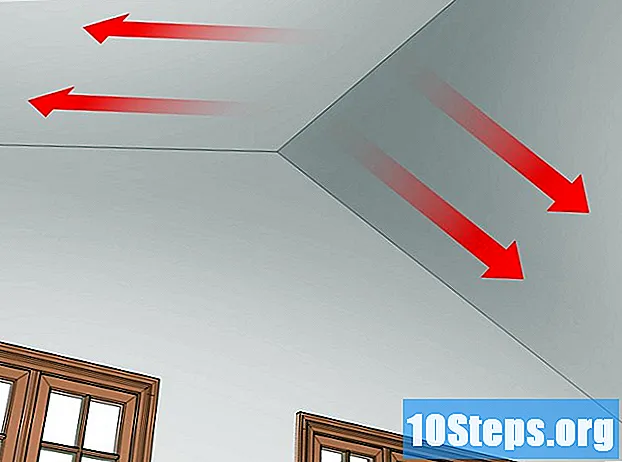Зміст
Цифрові камери справді розбудили внутрішнього фотографа всіх нас, дозволивши досягти рівня творчості, як ніколи раніше. Звичайно, розглянути їх із друзями майже неможливо на тому маленькому екрані на задній панелі камери, тому єдиний спосіб по-справжньому насолодитися ними (і розмістити їх у Facebook, де вони і належать) - надіслати їх на свій комп’ютер . Ми покажемо вам кілька способів зробити це.
Кроки
Спосіб 1 з 6: Перший спосіб: Пряме підключення
Використовуйте кабель USB. Оскільки сьогодні більшість цифрових камер мають функцію підключення через USB, це дуже хороший спосіб почати. Це не завжди ефективно, але це залежить від унікальної комбінації між камерою, комп’ютером та операційною системою.

Вимкніть камеру. Кожного разу, коли ви вмикаєте та вимикаєте електронні пристрої, особливо найчутливіші, такі як цифрові камери, найкраще спочатку їх вимкнути.- Підключіть один кінець (зазвичай роз'єм miniUSB) до вашої камери.

- Підключіть інший кінець (як правило, звичайний USB) до USB-порту комп'ютера.

- Підключіть один кінець (зазвичай роз'єм miniUSB) до вашої камери.
Увімкніть камеру. Комп’ютер повинен розпізнати камеру як диск.
Спосіб 2 з 6: Другий спосіб: зчитувач карток USB
Придбайте пристрій для читання карт SD. Ці зчитувачі - це просто маленькі пристрої, які мають доступ до порту USB. # Підключіть кардрідер до USB-порту вашого комп'ютера. Він підключатиметься безпосередньо або на кінці матиме кабель USB.
Вставте SD-карту камери. Картка буде розпізнана вашим комп'ютером як диск.
- Перетягніть файли зображень із картки на комп'ютер, і все готово.

- Перетягніть файли зображень із картки на комп'ютер, і все готово.
Метод 3 з 6: Третій спосіб: Електронна пошта
Робіть фотографії за допомогою камери смартфона. Можливо, це не Canon EOS 7D, але він має хорошу якість.
Сфотографувати. Все починається з створення чудової фотографії!
Створіть нове повідомлення електронної пошти. Додайте фотографію як вкладення та надішліть її на електронну пошту.
Метод 4 з 6: Четвертий метод: Використовуйте хмару
Використовуйте камеру смартфона. Деякі програми, такі як Instagram, автоматично завантажують зображення у спільний простір і роблять їх доступними для завантаження вам або будь-кому.
Зробіть свою фотографію за допомогою Instagram. Застосувати всі бажані фільтри.
Поділіться ним із спільнотою Instagram і надішліть на електронну пошту.
Метод 5 з 6: П’ятий метод: iCloud
Підпишіться на iCloud. Це може бути найпростіший і найшвидший спосіб передачі зображень з камери на комп’ютер. За допомогою iCloud фотографії з вашої камери iOS автоматично завантажуються в хмару та розповсюджуються на всіх ваших пристроях із підтримкою iCloud, будь то Mac або PC.
Сфотографуйте себе. Повернувшись додому, отримайте доступ до свого Photo Stream за допомогою iPhoto або Aperture або будь-якого іншого пристрою, який розпізнає Photo Stream.
Метод 6 з 6: Шостий спосіб: Windows XP
Підключіть камеру або карту пам'яті до комп'ютера. Цей крок простий. Зазвичай ви можете підключити камеру безпосередньо до комп’ютера, або просто дістати карту пам'яті та вставити її в пристрій для зчитування карток, підключений до комп’ютера. Звичайне підключення відбувається через USB.
- Під час встановлення з’єднання повинно з’явитися вікно Windows XP Camera Assistant. Якщо він не відображається, ви можете зробити так, щоб він з’явився, натиснувши: «Пуск» -> «Аксесуари» -> «Майстер сканера та камери».
Виберіть фотографії. Цей крок дозволяє вибрати зображення, які ви хочете передати. Крім того, майстер дозволяє обертати фотографії, а також бачити деталі зображення, наприклад дату, коли було зроблено фотографію. Ви також можете назвати папку призначення. Однак більшу частину часу ви можете просто перемістити всі фотографії в папку на комп’ютері, не роблячи нічого іншого, але якщо вам потрібна додаткова інформація, майстер може вам допомогти.
Виберіть пункт призначення. Тепер у вас є два поля, які ви повинні заповнити.
- Перший має назву "Введіть назву для цієї групи зображень". Введене тут значення буде назвою остаточного файлу для кожної фотографії на вашому комп’ютері. Наприклад: якщо ви знаєте, що фотографії, які ви завантажуєте, були зроблені 21 червня 2012 року та зроблені на пляжі, встановіть для групи назву 070612-beach, і тоді кожен файл матиме це ім’я, а також номер для розрізнення їх: 01, 02 тощо. Таким чином, ви також можете ідентифікувати кожне зображення за його назвою.

- Другий має назву: «Виберіть місце для збереження цієї групи зображень». Тут ви вказуєте цільову папку для цих фотографій. Потім ви можете натиснути кнопку навігації (жовта папка) і вибрати цільову папку на жорсткому диску.

- Перший має назву "Введіть назву для цієї групи зображень". Введене тут значення буде назвою остаточного файлу для кожної фотографії на вашому комп’ютері. Наприклад: якщо ви знаєте, що фотографії, які ви завантажуєте, були зроблені 21 червня 2012 року та зроблені на пляжі, встановіть для групи назву 070612-beach, і тоді кожен файл матиме це ім’я, а також номер для розрізнення їх: 01, 02 тощо. Таким чином, ви також можете ідентифікувати кожне зображення за його назвою.
Дочекайтеся завершення передачі. Потім перевірте папку призначення (там повинні бути всі фотографії).
Примітка: це працює лише з Windows XP.