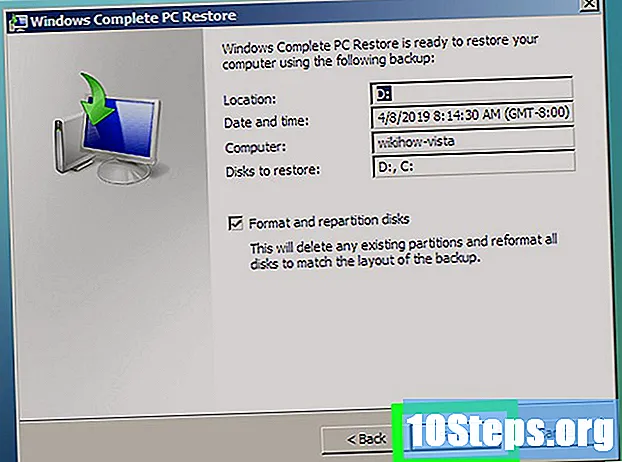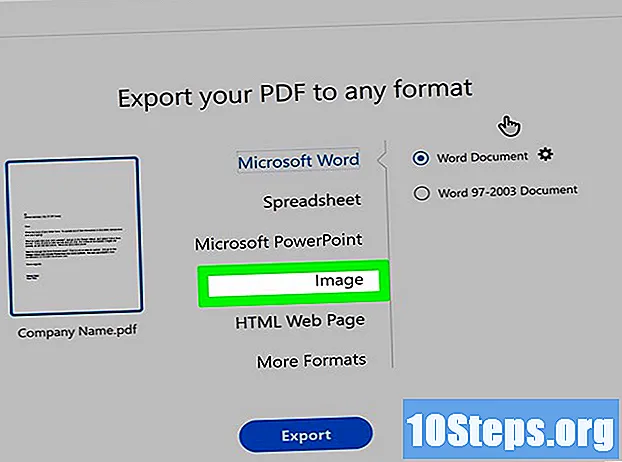Зміст
Інші розділиЦя wikiHow вчить вас, як запобігти несанкціонованому доступу до вашої бездротової домашньої мережі, захистивши ваш маршрутизатор. Це можна зробити, відредагувавши налаштування мережі на сторінці маршрутизатора. Майте на увазі, що сторінки маршрутизатора часто є унікальними для певної марки (і навіть моделі) маршрутизатора, який ви використовуєте, тобто, швидше за все, вам доведеться тикати навколо сторінки вашого маршрутизатора, щоб знайти налаштування, які вам потрібно змінити.
Кроки
Частина 1 з 6: Використання загальної практики
, натисніть Системні налаштування ..., натисніть Спільний доступта зніміть прапорець біля пункту "Спільний доступ до файлів".

, натисніть Налаштування
, натисніть Мережа та Інтернет, натисніть Статус, прокрутіть вниз і натисніть Перегляньте властивості мережі, прокрутіть вниз до заголовка "Шлюз за замовчуванням" і перегляньте нумеровану адресу праворуч від заголовка.
- Мак - Відкрийте Меню Apple

, натисніть Системні налаштування ..., натисніть Мережа, виберіть свою мережу Wi-Fi, натисніть Розширений, клацніть на TCP / IP та перегляньте номерну адресу праворуч від заголовка "Маршрутизатор". 
Відкрийте браузер. Щоб перейти на сторінку маршрутизатора, вам потрібно буде ввести номерну адресу маршрутизатора в рядку URL-адреси браузера.
Клацніть адресний рядок. Це знаходиться у верхній частині вікна браузера. Це виділить поточну адресу веб-сайту.
Введіть адресу маршрутизатора. Це пронумерована адреса (наприклад, 192.168.1.1), який ви знайшли в налаштуваннях комп’ютера.
Натисніть ↵ Введіть. Це перенесе вас на сторінку маршрутизатора.
- Ваш комп’ютер може зайняти кілька секунд, щоб з’єднатися зі сторінкою маршрутизатора, особливо якщо ви робите це вперше.
Увійдіть, якщо потрібно. Багато сторінок маршрутизатора мають захищену паролем сторінку входу. Якщо ви ніколи не налаштовували сторінку входу, облікові дані для входу можна знайти в посібнику до маршрутизатора або в онлайн-документації.
- Якщо на сторінці вашого маршрутизатора немає вимоги для входу, ви захочете додати її. Більшість маршрутизаторів дозволять вам додати пароль для входу з Налаштування розділ сторінки.
Частина 3 з 6: Зміна пароля
Знайдіть розділ "Налаштування". Багато сторінок маршрутизатора мають Налаштування або a Налаштування бездротового зв'язку у верхній або нижній частині сторінки.
- Якщо ви не можете знайти параметр "Налаштування", знайдіть піктограму у формі шестерні або піктограму у формі трикутника в одному з кутів сторінки. Натискання такої піктограми зазвичай викликає спадне меню з такими опціями, як Налаштування.
- Можливо, спочатку потрібно натиснути a Бездротовий вкладка або розділ.
Клацніть на Налаштування варіант. Це перенесе вас на сторінку налаштувань маршрутизатора, де ви внесете всі зміни, необхідні для захисту домашньої бездротової мережі.
Шукайте ім’я та пароль своєї мережі. Зазвичай ви знайдете їх на головній сторінці налаштувань, але якщо сторінка налаштувань вашого маршрутизатора має різні категорії, перелічені за вкладками, можливо, доведеться натиснути на Безпека або Пароль спочатку вкладку.
Змініть назву мережі (SSID), якщо це можливо. Якщо ви бачите текстове поле з назвою вашої мережі, змініть ім’я мережі на щось непомітне (наприклад, «Linksys-2018»).
- Не потрібно змінювати ім’я мережі, якщо ви використовуєте ім’я мережі за замовчуванням, з яким програмувався маршрутизатор.
Змініть пароль. Знайдіть поточний пароль, який ви використовуєте, а потім змініть його на щось важке для вгадування. Більшість маршрутизаторів допускають до 16 символів для пароля, тому використовуйте всі 16, якщо це можливо.
- Ваш пароль повинен містити як великі, так і малі літери, цифри та символи. Уникайте використання будь-якої особистої інформації (наприклад, імені домашньої тварини) для пароля.
- Спочатку, можливо, доведеться ввести поточний пароль.
Збережіть зміни. Має бути Зберегти (або подібну) внизу сторінки, тому натисніть її, щоб зберегти новий пароль маршрутизатора.
- Можливо, вам доведеться прокрутити вниз, щоб побачити цю опцію.
- Якщо на цьому етапі ваш маршрутизатор виводить комп’ютер із мережі, перед підключенням під’єднайтеся до мережі за допомогою нового пароля.
Частина 4 з 6: Вимкнення налаштування Wi-Fi Protected
Зрозумійте, що таке захищена установка Wi-Fi. Wi-Fi Protected Setup (WPS) - це функція, яка дозволяє комусь підключатися до вашої мережі, вибираючи мережу на своєму комп’ютері чи телефоні, а потім натискаючи кнопку на задній панелі маршрутизатора. Не всі маршрутизатори мають цю опцію, але ті, які зазвичай її включають за замовчуванням.
- WPS - це величезний ризик для безпеки просто тому, що буквально кожен (наприклад, друзі, сім'я, підрядники, зловмисники з дому тощо) може підключитися до вашого маршрутизатора протягом декількох секунд, натиснувши кнопку.
При необхідності знову відкрийте сторінку налаштувань. Якщо ваш маршрутизатор вийшов з системи або повернув вас на головну інформаційну панель після того, як ви змінили пароль, поверніться до сторінки налаштувань, перш ніж продовжувати.
Шукайте розділ "Захищена установка Wi-Fi" або "WPS". Зазвичай це вкладка десь на сторінці налаштувань, хоча ви можете знайти її в Безпека розділ, якщо це стосується вашого маршрутизатора.
Вимкніть налаштування, захищені Wi-Fi. У багатьох випадках це так просто, як встановити прапорець "Вимкнено" або "Вимкнено" поруч із заголовком WPS або під ним.
- У деяких випадках, можливо, доведеться підтвердити це рішення або ввести пароль, щоб завершити процес.
Збережіть зміни. Клацніть на Зберегти кнопку (або подібну) для цього. Це не дозволить людям входити у вашу мережу Wi-Fi без введення пароля.
Частина 5 з 6: Увімкнення шифрування WPA2
Зрозумійте, чому має значення шифрування маршрутизатора. Шифрування маршрутизатора зазвичай має три варіанти: WEP, WPA та WPA2. Хоча два попередні - WEP і WPA - були продемонстровані як надзвичайно вразливі до хакерських та інших атак, вони часто залишаються стандартними для шифрування маршрутизатором. З іншого боку, WPA2 зазвичай підтримується, але не обов'язково вмикається.
- WPA2 набагато безпечніший, ніж аналоги WPA або WEP.
При необхідності знову відкрийте сторінку налаштувань. Якщо ваш маршрутизатор вийшов з системи або повернув вас на головну інформаційну панель після того, як ви змінили пароль, поверніться до сторінки налаштувань, перш ніж продовжувати.
Знайдіть розділ "Тип захисту". Зазвичай ви знайдете це в тій самій загальній області сторінки налаштувань, що і розділ пароля, хоча ваш маршрутизатор може мати певний Шифрування вкладка або розділ.
Виберіть "WPA2" або "WPA2 Personal" як свою безпеку. У більшості випадків ви натискаєте спадне меню "Тип безпеки" (або подібне), а потім клацніть WPA2 або WPA2 Personal в меню, яке ви отримаєте, але ваші варіанти можуть відрізнятися.
Виберіть "AES" як алгоритм, якщо це можливо. Якщо вам запропоновано вибір алгоритму шифрування, виберіть AES варіант, якщо це можливо, обов’язково уникаючи будь-якого TKIP варіанти.
Збережіть зміни. Клацніть на Зберегти кнопку (або подібну) для цього. Це зашифрує ваш маршрутизатор, що значно ускладнить роботу тих, хто не має пароля, зламати вашу мережу.
Частина 6 з 6: Увімкнення брандмауера маршрутизатора
Знайдіть розділ "Брандмауер". На відміну від інших варіантів безпеки, розділ «Брандмауер» вашого маршрутизатора ви часто знайдете у власній частині сторінки маршрутизатора, а не на сторінці налаштувань. Найпростіший спосіб знайти цей розділ - відкрити функцію "Знайти" у вашому браузері (натисніть Ctrl+F на Windows або ⌘ Команда+F на Mac), набравши брандмауерта прокручування результатів.
- Для деяких маршрутизаторів ви можете знайти розділ «Брандмауер» на сторінці налаштувань.
- Ваш маршрутизатор може не мати брандмауера.Якщо ви не можете знайти розділ "Брандмауер", перевірте інструкцію до маршрутизатора або онлайн-документацію, щоб визначити, чи існує функція брандмауера, і де вона є, якщо вона є.
Відкрийте розділ Брандмауер. Клацніть на Брандмауер вкладку або посилання для цього.
Увімкніть брандмауер. У більшості випадків все, що вам потрібно зробити, щоб увімкнути брандмауер, це натиснути перемикач «Увімкнути» або «Увімкнути» - прапорець - про все подбає ваш маршрутизатор.
- Якщо після цього ви побачите будь-які інструкції на екрані, дотримуйтесь їх.
Збережіть зміни. Клацніть на Зберегти кнопку (або подібну) для цього. Це додасть захист брандмауера до вашого маршрутизатора, що ускладнить доступ вірусів та зловмисників до вашої мережі.
Вийдіть зі сторінки маршрутизатора. Тепер, коли ваш маршрутизатор захищений, вам не слід турбуватися про зловмисників у вашій домашній мережі.
Питання та відповіді спільноти
Чи потрібна третя сторона для захисту моєї мережі?
Тільки для корпоративних мереж. Стороннє програмне та апаратне забезпечення необхідне для захисту мережі. Для домашньої мережі конфігурації маршрутизатора чудово підходять, якщо їх правильно зробити.
Як я можу позбутися іноземних адрес у своїй домашній мережі?
Налаштуйте надійний пароль, в ідеалі більше 8 символів. Обов’язково включайте малі та великі літери, символи та цифри. Крім того, спробуйте встановити для захисту рівень WPA2 (ніколи не WEP). Нарешті, не приховуйте свій SSID (ім’я вашого маршрутизатора), оскільки хакери, як правило, цікавляться прихованими Wi-Fi.
Якщо хтось підключений до мого Wi-Fi, чи може він керувати ним?
Ні, поки вони не мають вашого імені та пароля маршрутизатора.
Як захистити домашню мережу від інтернет-атак?
Майте чітку політику брандмауера, увімкніть фільтрацію Інтернету на маршрутизаторі, блокуйте шкідливі веб-сайти та використовуйте хороший антивірус.
Як захистити домашнє підключення до Інтернету?
Дотримуйтесь інструкцій, наведених у статті вище.
Чи можу я мати окремі денні та нічні паролі Wi-Fi?
Ні, ви не можете.
Чи буде моя мережа захищена від кіберзагроз після всього цього? Відповідь
Чи буде моя мережа захищена від кіберзагроз після всього цього? Відповідь
Як мені придумати нудне ім’я мережі? Відповідь
Поради
- Деякі мережі вимагатимуть повторного входу в них після зміни пароля, назви мережі та / або інших налаштувань. Якщо так, вам потрібно буде знову ввійти в мережу на кожному елементі (наприклад, комп’ютери, телефони, планшети, консолі тощо).
Попередження
- Не всі сторінки маршрутизатора схожі. Якщо ви не можете знайти на сторінці маршрутизатора варіант, на який посилається ця стаття, не панікуйте; просто знайдіть назву моделі маршрутизатора, номер і будь-що саме, що ви шукаєте (наприклад, "брандмауер").