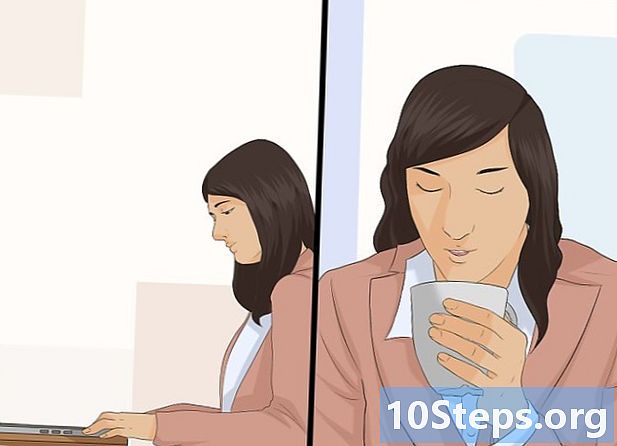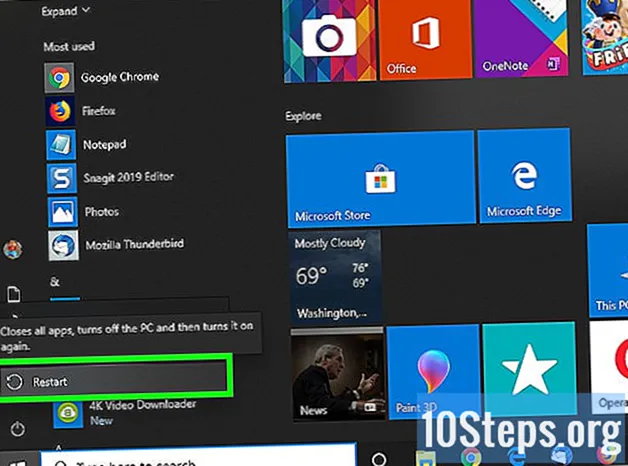
Зміст
Інші розділиЦя wikiHow вчить вас вирішувати деякі загальні проблеми, які не призводять до звуку на комп’ютерах Windows. Пам’ятайте, що проблема з комп’ютером може бути занадто складною для діагностики та виправлення самостійно, і в цьому випадку вам доведеться взяти комп’ютер у спеціаліста з технічного ремонту.
Кроки
Метод 1 з 5: Перевірка гучності
не є низьким або приглушеним. Знайдіть значок динаміка (як правило, ліворуч від годинника) на панелі завдань Windows. Якщо поруч ви бачите знак X, гучність вашого ПК вимкнена. Кілька разів натисніть кнопку збільшення гучності або клацніть піктограму динаміка та перетягніть повзунок праворуч. Шукайте на екрані індикатор збільшення гучності.
- Якщо піктограма гучності не відображається на панелі завдань, клацніть правою кнопкою миші панель завдань, клацніть Налаштування панелі завдань, натисніть Виберіть, які піктограми відображатимуться на панелі завдань, і пересуньте перемикач "Гучність" у положення "Увімкнено".
- У багатьох клавіатурах є кнопки вимкнення звуку та гучності. Іноді ці клавіші насправді є спільними клавішами клавіатури. Наприклад, клавіші зі стрілками ←+→+↑+↓ можуть також відображати звукові значки. Зазвичай вам доведеться натискати кнопку Fn одночасно з натисканням клавіші збільшення або вимкнення звуку.

і виберіть Відкрийте змішувач гучності. Це знаходиться в нижньому правому куті екрана.
меню та виберіть Система. Це відкриває налаштування вашого комп’ютера.
- Засіб усунення несправностей зі звуком проведе кілька кроків, щоб вирішити проблеми зі звуком. Можливо, вас попросять налаштувати певні покращення, увімкнути / вимкнути функції та / або дозволити деякі зміни гучності. Засіб вирішення проблем повинен мати можливість вирішити більшість проблем зі звуком.
меню та виберіть Система. Це відкриває налаштування вашого комп’ютера.

меню та виберіть Система. Це відкриває налаштування вашого комп’ютера.
Клацніть Звук. Це вгорі лівої колонки.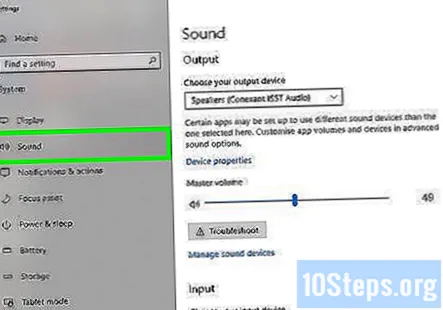
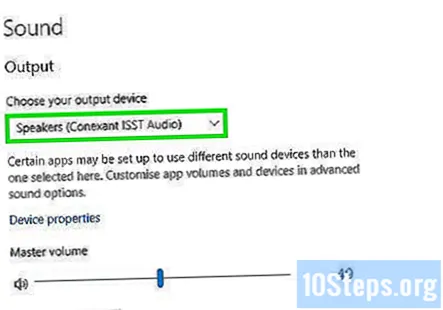
Виберіть Доповідачі з меню "Виберіть пристрій виводу". Меню знаходиться у верхній частині правої панелі. Якщо у вас більше одного запису для колонок, виберіть той, який використовується для вбудованих колонок, а не для підключених.
Клацніть Властивості пристрою. Це під меню "Виберіть пристрій виводу".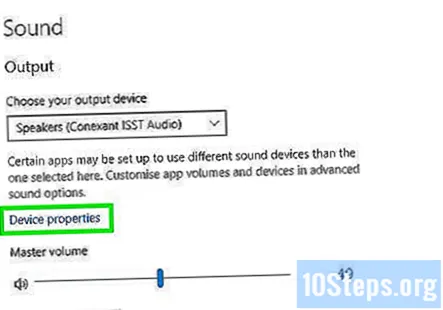
- Перш ніж продовжувати, переконайтеся, що у верхній частині правої панелі встановлено прапорець "Вимкнути" ні перевірено.
Клацніть Додаткові властивості пристрою. Це знаходиться в заголовку "Пов’язані налаштування". Це відкриває діалогове вікно "Властивості динаміків".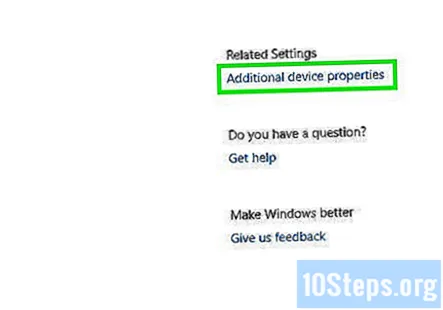
Клацніть на Розширений вкладку. Це у верхній частині вікна.
Клацніть спадне меню під "Форматом за замовчуванням". У цьому вікні, швидше за все, буде вказано щось на зразок "24-біт, 44100 Гц (студійна якість)" або "16-біт, 48000 Гц (якість DVD)".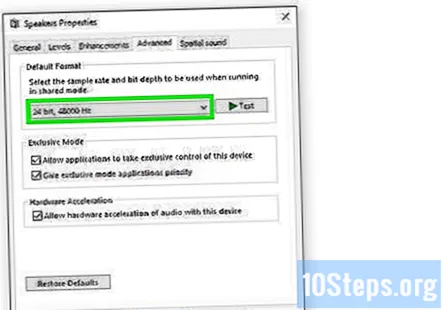
Клацніть нову частоту. Якщо в полі опція спочатку була «24 біта», виберіть 16-бітну опцію (або навпаки).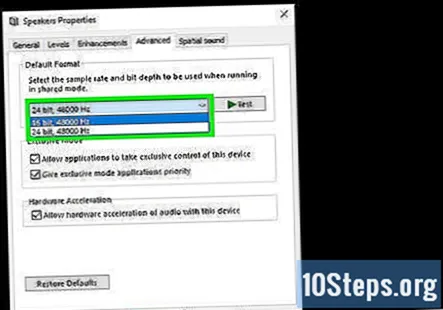
Клацніть Тест. Цей параметр знаходиться з правого боку вікна. Натиснувши його, ваші динаміки відтворюватимуть мелодію, якщо вони працюють.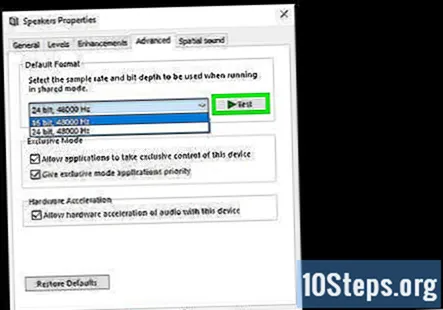
Повторіть тест з кожною частотою. Якщо ви знайшли частоту, яка видає звук, ви вирішили проблеми зі звуком на своєму комп’ютері.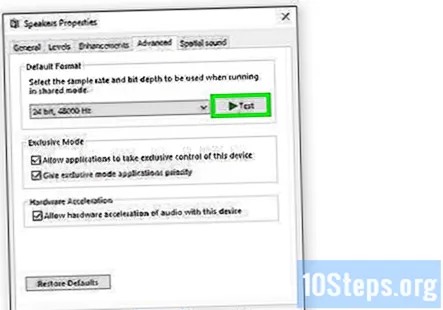
- Клацніть в порядку щоб закрити вікно, коли закінчите.
Метод 5 з 5: Оновлення звукових драйверів
Натисніть ⊞ Виграй+S щоб відкрити Windows Search. Ви також можете відкрити рядок пошуку, натиснувши лупу або коло поруч із меню «Пуск».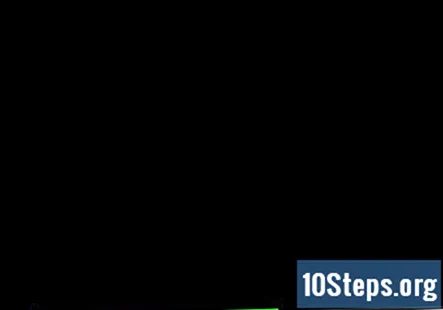
Тип менеджер пристроїв у рядок пошуку. З'явиться список відповідних результатів.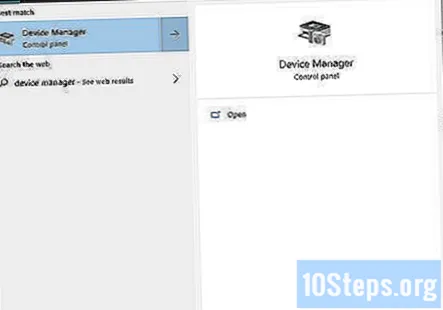
Клацніть Диспетчер пристроїв. З'явиться список пристроїв, підключених до ПК.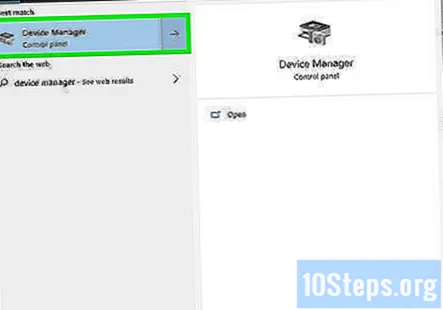
Прокрутіть вниз і натисніть стрілку поруч Контролери звуку, відео та ігор.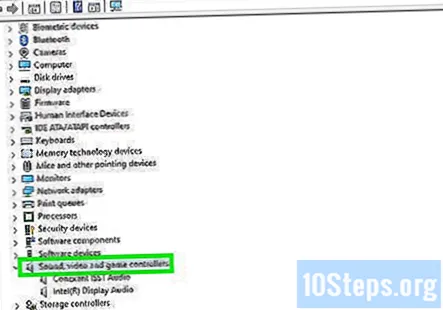
Клацніть правою кнопкою миші звукову карту та виберіть Властивості. Вашу звукову карту можна назвати на кшталт "Realtek High Definition Audio".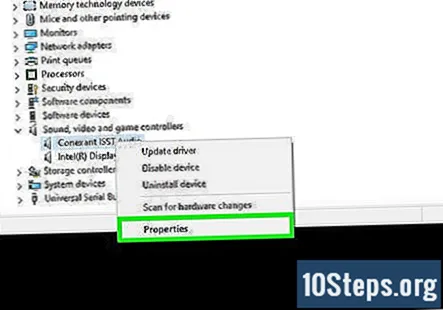
Клацніть на Водій вкладку. Це вгорі діалогового вікна.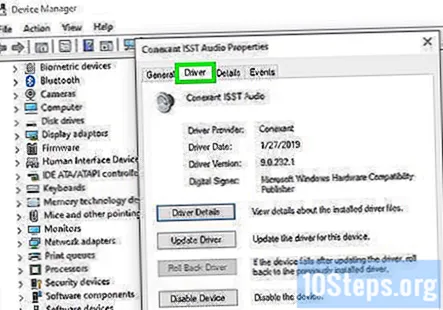
Клацніть Драйвер оновлення. Це вгорі меню.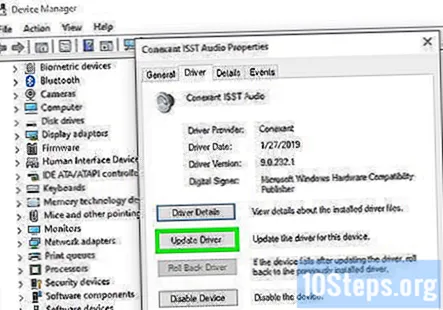
Клацніть Шукати оновлений драйвер автоматично. Це найкращий варіант. Це вказує Windows шукати в Інтернеті та файлах на вашому комп’ютері більш сучасні драйвери звуку.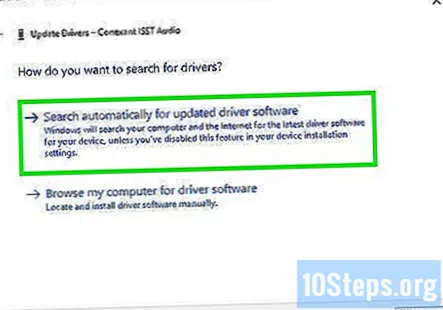
Встановіть нові драйвери, якщо буде запропоновано. Можливо, вам доведеться підтвердити це рішення, натиснувши Так або Встановити, хоча нові драйвери зазвичай завантажуються самостійно.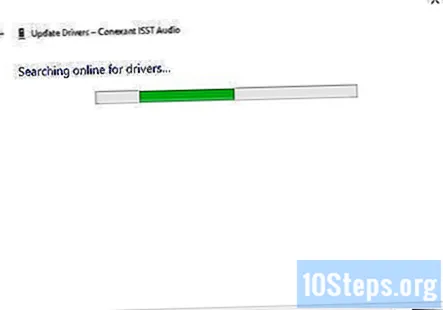
- Якщо Windows не знаходить нового звукового драйвера, перевірте найновіші драйвери на веб-сайті виробника комп’ютера.
Перезавантажте комп'ютер. Після закінчення встановлення драйверів ви захочете перезавантажити комп’ютер, щоб завершити впровадження змін. Якщо драйвери були причиною того, що звук вашого комп’ютера не працював, тепер у вас повинен бути звук.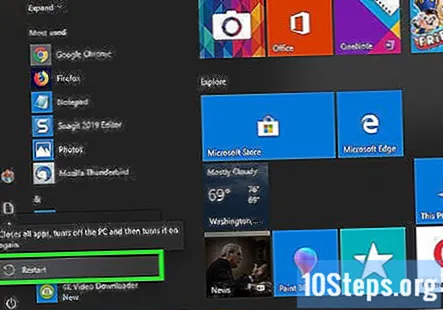
Питання та відповіді спільноти
Що робити, якщо на моєму комп'ютері не відображається піктограма звуку незалежно від того, що я роблю?
Скиньте налаштування комп’ютера або виконайте оновлення на місці, яке перевстановлює Windows без втрати даних або файлів. Він переінсталює ваш звуковий драйвер.
У мене Windows 8. Не можу знайти рішення! Я спробував ваші методи, але вони все ще не працюють.
Переконайтесь, що ваша фізична звукова карта працює. Можливо, у вас кілька звукових систем. Клацніть на ту, яку ви хотіли б використовувати, перейшовши на панель завдань і натиснувши опцію звуку. Потім натисніть на назву звукових колонок, тобто Conexant SmartAudio HD, а потім виберіть бажану звукову систему.
Мій комп’ютер завжди встановлює оновлення 9 з 9. Що спричиняє це?
Це залежить від того, якими є оновлення, і від того, чи їх правильно встановлено. Однак нещодавно я отримав ту саму проблему щодо оновлення .NET Framework 4. Якщо це справді проблема, видаліть профіль клієнта .NET Framework з комп'ютера, перезапустіть і перевірте, чи не встановлюються ті самі оновлення знову. Це працює, оскільки встановлення не належним чином інтегровані, і вони продовжують перевстановлюватись. Потім Windows виявить важливе оновлення для встановлення, і проблему слід усунути.
Як вирішити відсутність звуку на моєму комп’ютері з Windows XP? У мене є Creative SoundBlaster Live.
Якщо це єдиний варіант, спробуйте підключити та відключити навушники. Це може вирішити проблему.
Що робити, якщо в навушниках не чути звуків?
Спочатку перевірте, чи підключені навушники. Ви можете переконатися в цьому, натиснувши піктограму звуку в нижньому правому куті. Якщо це не так, то, швидше за все, вони зламані. Якщо вони є, то переконайтеся, що гучність збільшена. Це може бути проблема з обладнанням або драйверами. Якщо інші навушники працюють, то це, швидше за все, ваші власні навушники.
Що спричиняє спотворення звуку на моєму ноутбуці?
Пошкоджені звукові драйвери. Рішення: (введіть всередині командного рядка адміністратора): sfc / scannow dism / online / cleanup-image / restorehealth
Що робити, якщо відкрита програма не відображається на змішувачі гучності? Відповідь
Що є причиною проблеми, якщо навушники не вдається вставити у вхід звуку з лівого боку? Відповідь
Що робити, якщо мої звукові драйвери оновлені на моєму комп'ютері, але звук не працює? Відповідь
Мою проблему було вирішено зміною формату динаміка, але я намагаюся зрозуміти, чому. Чи може Windows самостійно змінити формат динаміка? Відповідь
Що потрібно робити, коли звук у Windows вимкнено, а його заблоковано? Відповідь