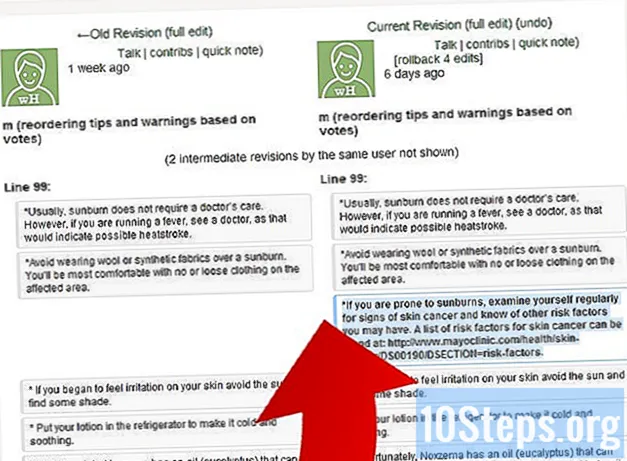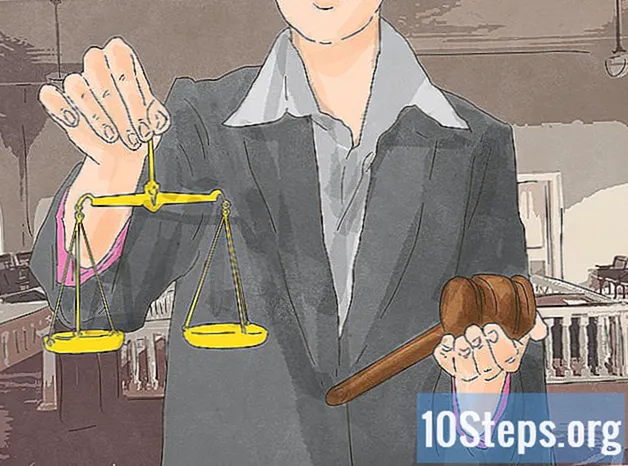Зміст
Rootkits - це небезпечні програми, які намагаються отримати дозвіл адміністратора на комп'ютері для запуску програм або підключення до мережі, не помічаючи механізмів захисту. Видалити руткіт дуже складно, оскільки він діє маскується. Однак існує кілька інструментів, призначених для виявлення цього типу програм. Якщо ви не можете їх видалити, видаліть усі дані на жорсткому диску та перевстановіть операційну систему.
Кроки
Частина 1 з 4: Використання детектора руткітів
Завантажте програми на інший комп’ютер. Існує кілька інструментів, які допоможуть вам визначити і позбутися руткіта. Вони не завжди працюють, але ви можете експериментувати, поки не знайдете той, який вирішить вашу проблему. Утиліти, представлені нижче, сканують різні типи руткітів. Завантажте їх на комп'ютер, який не був заражений, а потім скопіюйте їх через USB-накопичувач:
- RKill:. Програма зупиняє виконання шкідливого процесу та дозволяє зробити видалення. На сторінці завантаження виберіть версію "iExplore.exe".
- TDSSKiller Касперського:.
- Безкоштовна версія Malwarebytes Antimalware: https://br.malwarebytes.com/mwb-download/.
- RogueKiller:.

Перезавантажте заражений комп'ютер у безпечному режимі. Безпечний режим дозволяє запускати лише основні процеси, що дуже важливо для видалення руткіта. Існує кілька способів запустити комп'ютер у безпечному режимі, але існують відмінності між версіями Windows:- Будь-яка версія Windows: натисніть клавіші ⊞ Виграй+R і тип msconfig. Перейдіть на вкладку «Система завантаження» та встановіть прапорець «Безпечне завантаження» у Параметри завантаження. Це найпростіший спосіб виконати процедуру в останніх версіях операційної системи.
- Версії Windows 7 та старіші версії: перезавантажте комп’ютер і продовжуйте натискати клавішу кілька разів F8 завантажити додаткові параметри запуску. Виберіть "Безпечний режим за допомогою мереж". Цей метод не можна використовувати в новіших версіях операційної системи, оскільки запуск дуже швидкий.

Запустіть TDSSKiller після запуску комп'ютера в безпечному режимі. Додаток сканує руткіти та трояни (трояни). Потрібно лише внести кілька налаштувань для виконання сканування.- Натисніть на "Змінити параметри" на головному екрані програми.
- Установіть прапорець "Виявити файлову систему TDLFS" і натисніть кнопку "ОК".
- Натисніть "Почати сканування", щоб розпочати сканування за допомогою TDSSKiller. Зазвичай це досить швидко.
- Для видалення інфекції натисніть «Продовжити». Додаток запропонує вам перезапустити систему після її видалення.

Запустіть RKill у безпечному режимі. Після запуску TDSSKiller перезавантажте комп'ютер у безпечному режимі. Якщо ви використовували метод, комп'ютер перейде в безпечний режим автоматично.- Відкрийте файл, щоб почати RKill. Важливо використовувати цю версію, тому що багато руткітів блокуються.
- Зачекайте, поки RKill закінчить пошук і закінчить процеси. Це може зайняти кілька хвилин.
- Немає перезавантажте комп'ютер після завершення роботи Rkill. Після перезапуску програми, які RKill перервав виконання, знову працюватимуть. Перейдіть до наступного кроку після появи підсумкового екрану.
Запустіть інсталятор Malwarebytes Antimalware та скануйте. Додаток здатний виявляти різні типи шкідливих програм, які звичайний антивірус не може, наприклад, руткіти.
- Під час встановлення виберіть параметр "Активувати безкоштовну пробну версію ...".
- Запустіть програмне забезпечення Malwarebytes Antimalware і натисніть кнопку "Оновити зараз", щоб завантажити останню базу даних rootkit.
- Натисніть "Сканувати зараз", щоб розпочати сканування. Весь процес займає близько півгодини.
- Натисніть "Карантин" та "Застосувати дії", щоб карантинувати всі заражені файли.
Відкрити RogueKiller. Це потужне додаток, який перевіряє записи реєстру та файли запуску та може знайти щось, що було проігноровано іншими програмами.
- Якщо ви не можете запустити RogueKiller, перейменуйте виконуваний файл на winlogon.exe і спробуйте ще раз.
- Клацніть "Більше інформації", а потім "Запустити все одно" у діалоговому вікні Windows.
- Дочекайтеся попередньої перевірки до повного запуску RogueKiller. Це займає кілька хвилин. Оновіть програму за запитом.
- Натисніть кнопку "Сканувати", щоб розпочати сканування, що може зайняти кілька хвилин.
- Клацніть Видалити, щоб видалити всі позначені файли. RogueKiller автоматично сканує найнебезпечніші файли. Ви можете натиснути на кожен із результатів, щоб побачити, чи знайшли ви ще підозрілі предмети. Якщо ви не впевнені в конкретному файлі, виконайте пошук в Інтернеті, перш ніж видаляти його.
Шукайте конкретний інструмент для видалення. Якщо програми змогли знайти руткіти, але не змогли їх видалити, можливо, доведеться встановити анти-руткіт, специфічний для вашого комп'ютера. Зазвичай ви можете безкоштовно завантажити його на веб-сайтах компаній із захисту інформації. Варіантів так багато, що перерахувати їх тут неможливо. Зробіть пошук за результатами, отриманими за допомогою зазначених вище додатків.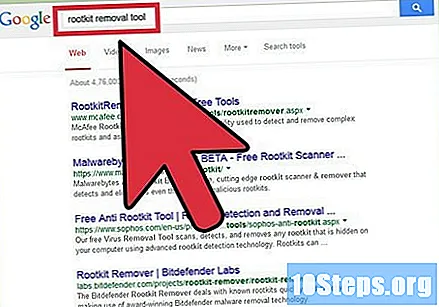
Частина 2 з 4: Використання диска для відновлення
Завантажте ISO-файл з компакт-диска Bitdefender Rescue. Компакт-диск Bitdefender Rescue - це безкоштовна утиліта, призначена для виявлення руткітів за межами Windows та за допомогою спеціальної операційної системи. Це один з найефективніших способів ідентифікації руткіта, оскільки він не може ховатися в процесах Windows. Додаток дозволяє створити завантажувальний компакт-диск (завантажувальний диск) з операційною системою.
- Завантажте файл зображення (ISO) за адресою. Завантажити. Це великий файл і завантаження може зайняти тривалий час, залежно від швидкості з'єднання.
Запишіть файл зображення на порожній DVD або компакт-диск. Можна використовувати DVD або CD, але вони повинні бути порожніми або перезаписуваними та порожніми. Вставте носій у привід і зробіть запис. Процес залежить від версії Windows:
- Windows 7, 8 та 10: клацніть вторинною кнопкою миші на файлі зображення та виберіть "Записати зображення диска". Якщо у вас є конкретна програма для запису носія, виберіть опцію "Відкрити за допомогою програми> Запис зображень Windows". Виберіть правильний привід CD / DVD та натисніть кнопку Записати.
- Windows Vista та новіші версії: завантажте та встановіть безкоштовний додаток для запису компакт-дисків та DVD-файлів, як ImgBurn. Встановлюючи програму, уважно перегляньте інформацію, щоб ви також не встановили щось небажане. Після установки запустіть програму та оберіть опцію «Записати файл зображення на диск». Знайдіть файл ISO на компакт-диску Bitdefender Rescue і натисніть кнопку «Записати», щоб розпочати запис.
Перезавантажте комп'ютер разом із диском на диску. Закінчивши запис, залиште компакт-диск чи DVD всередині комп'ютера та перезавантажте його. На багатьох комп’ютерах Rescue CD завантажується автоматично. Однак якщо Windows завантажується нормально, вам потрібно змінити порядок завантаження в налаштуваннях BIOS.
- Перезавантажте комп'ютер і продовжуйте натискати клавішу, щоб увійти до екрана налаштування BIOS. Зазвичай це одна з таких клавіш: F2, F10 або Дель. Деякі комп’ютери дозволяють відкрити порядок налаштування завантаження за допомогою спеціального ключа. Відкрийте екран конфігурації завантаження та поставте пристрій CD / DVD як основний пристрій. Збережіть зміни та перезавантажте комп'ютер.
- Windows 8: Доступ до налаштувань BIOS здійснюється по-різному на комп’ютерах, що постачаються з Windows 8 або 8.1. Відкрийте бар "Чари" (⊞ Виграй+Ç) та натисніть Установки> Установки комп'ютера> Оновлення та відновлення> Відновлення> Перезавантажте зараз. Коли з'явиться меню завантаження, виберіть "Усунення несправностей> Додаткові параметри> Налаштування програмного забезпечення UEFI> Перезапустити". Таким чином, ви завантажуєте меню UEFI (нова версія BIOS), де ви можете змінити налаштування завантаження.
Натисніть "Продовжити", щоб завантажити доступні оновлення. Настійно рекомендується завантажити оновлення, щоб Rescue CD міг ідентифікувати якомога більше руткітів. Процес оновлення займає кілька хвилин.
Зачекайте, коли сканування закінчиться. Зазвичай це займає 20 хвилин, але це може зайняти більше часу, якщо ваш жорсткий диск дуже великий.
Видалення файлів або карантин Після закінчення сканування з’явиться підсумок знайдених загроз. Клацніть на спадному меню поруч із кожним та виберіть "Дезінфікувати". Натисніть кнопку "Виправити проблеми", щоб видалити шкідливі програми.
Закрийте компакт-диск BitDefender Rescue. Натисніть на невелику кнопку ввімкнення / вимкнення внизу екрана і виберіть "Перезапустити". Вийміть компакт-диск з диска, щоб запустити Windows або змінити порядок завантаження, залишивши спочатку жорсткий диск.
Частина 3 із 4: Перевстановлення операційної системи
Знайте, коли потрібний час відформатувати жорсткий диск та перевстановити операційну систему. Якщо вам не вдалося видалити rootkit методами, описаними вище, залишається видалити вміст HD та виконати інсталяцію Windows з нуля. В деяких випадках це єдиний спосіб вирішити проблему, не витрачаючи багато часу на технічну і складну роботу. Якщо коротко, якщо ви витрачали години та години, працюючи на програмах виявлення та видалення, і вони не спрацювали, ваш найкращий варіант зараз - перевстановити операційну систему.
Зробіть резервну копію важливих даних. Після очищення жорсткого диска відновити інформацію неможливо, тому важливо зробити безпечну копію всіх відповідних файлів. Використовуйте зовнішній жорсткий диск, порожні DVD-диски або хмарний сервіс. Клацніть тут, щоб отримати докладні вказівки щодо резервного копіювання.
Завантажте DBAN і запишіть його на компакт-диск або DVD. DBAN - це утиліта, яка повністю очищає жорсткий диск і дуже корисна для позбавлення від rootkit, оскільки вона може пережити форматування, яке робить Windows під час встановлення. Завантажте DBAN на та виконайте крок 2 з попереднього розділу, щоб дізнатися, як записати файл ISO на носій.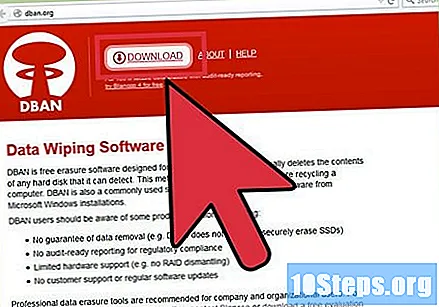
- DBAN видаляє розділи відновлення. Таким чином, вам потрібно мати інсталяційний носій для Windows. Зверніться до виробника комп'ютера та замовте інсталяційний носій, якщо ваш комп'ютер не постачався з ним.
Видаліть будь-які зовнішні пристрої, які не хочете видаляти. Протирати вміст неправильного пристрою зберігання даних дуже просто, тому добре від’єднати зовнішні жорсткі диски та флешки.
Вставте компакт-диск або DVD-диск DBAN та перезавантажте комп'ютер. Більшість комп'ютерів відкриває DBAN автоматично, але, можливо, доведеться змінити порядок завантаження. Виконайте крок 3 у попередньому розділі, щоб дізнатися, як зробити необхідні коригування.
Натисніть клавішу.↵ Введіть щоб відкрити DBAN. Так ви запускаєте програму в інтерактивному режимі, що дозволяє робити налаштування.
Виберіть диск, який потрібно видалити, і натисніть.Пробіл. Правильна річ - показувати лише жорсткий диск, оскільки ви видалили зовнішні пристрої. Натисніть кнопку Пробіл зробити вибір.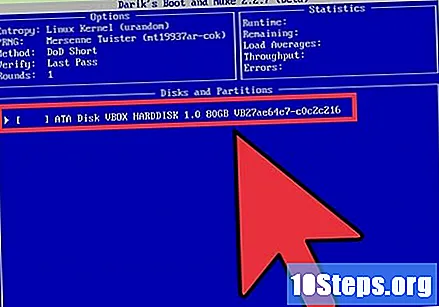
Натисніть.F10 розпочати процес видалення вмісту. Після цього немає можливості скасувати операцію, тому добре переконатися, що ви вибрали правильний диск та створили резервну копію файлів.
Зачекайте, поки процес закінчиться. Закінчити потрібно кілька годин, тому краще залишити це робити вночі і продовжувати наступного дня. Процес займає багато часу, оскільки DBAN кілька разів переписує всі сектори жорсткого диска випадковими даними, що запобігає відновленню інформації та усуває всі сліди руткіта.
Перевстановіть операційну систему. Після повного спорожнення жорсткого диска прийшов час знову встановити Windows. Процес залежить від версії, тому краще прочитати конкретний посібник:
- Windows 8.
- Windows 7.
- Windows Vista.
- Windows XP.
Частина 4 з 4: Уникнення нових загроз
Переконайтесь, що брандмауер маршрутизатора включений. Більшість маршрутизаторів мають функцію брандмауера, що запобігає доступу невідомих процесів до мережевих портів. Це важливий інструмент безпеки. Якщо ви підключаєтесь безпосередньо до модему, використовуйте брандмауер Windows або придбайте роутер.
Встановіть хороший антивірусний додаток. Антивірус - ваш перший союзник у боротьбі з руткітами та іншими типами шкідливих програм. Вам не доведеться витрачати гроші, тому що є хороші безкоштовні варіанти. Найпопулярніші:
- Windows Defender.
- BitDefender.
- Аваст !.
- AVG.
Переконайтеся, що ввімкнено контроль доступу користувачів (UAC). Це додатковий рівень безпеки, присутній у нових версіях Windows, що розділяє ролі адміністратора та звичайного користувача. Якщо увімкнена функція, існує можливість відмовити у виконанні руткіта до того, як вона отримає доступ до ядра системи.
- Багато людей відключають контроль доступу користувачів, оскільки сповіщення трохи дратують, коли ви вносите багато змін у налаштування системи. Однак важливо тримати його ввімкненим, щоб уникнути встановлення руткітів. Клацніть тут, щоб дізнатися, як отримати доступ та змінити параметри UAC.
Зверніть увагу на екрани встановлення додатків. Завантажуючи безкоштовні програми з Інтернету, багато хто приходить із додатковими додатками. Вони не завжди небезпечні, але інколи встановлюються шкідливі програми або руткіти. Тому будьте обережні при установці нових програм і ніколи не вибирайте опцію швидкої установки.
Завантажуйте драйвери лише з надійних джерел. Ще один поширений спосіб передачі руткіта - вставити його в драйвер. Наприклад, інфікований драйвер клавіатури може мати rootkit типу keylogger. Використовуйте лише драйвери з Windows Update або на офіційному веб-сайті виробника пристрою. Клацніть тут, щоб дізнатися, як знайти та оновити драйвери, не піддаючи комп’ютер небезпеці.