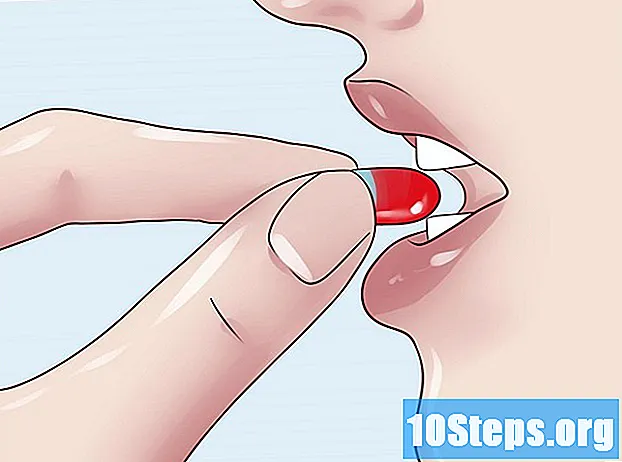Зміст
Якщо у вас виникли проблеми з "Google Chrome", найкращим способом їх вирішення може бути перевстановлення браузера. Щоб перевстановити "Chrome", потрібно спочатку видалити його, а потім потрібно завантажити останню програму встановлення з веб-сайту. Можливо, вам не вдасться перевстановити "Google Chrome" на Android, якщо він був встановлений разом із пристроєм.
Кроки
Спосіб 1 з 4: Windows
Відкрийте "Панель управління". Перш ніж перевстановити "Chrome", потрібно видалити оригінальну версію. Це можна зробити за допомогою «Панелі управління»:
- Windows 10 і 8.1: Клацніть правою кнопкою миші на кнопці Windows і виберіть "Панель управління".
- Windows 8: натисніть клавіші ⊞ Виграй+X і виберіть "Панель управління".
- Windows 7 і Vista: відкрийте меню «Пуск» і виберіть «Панель управління».

Виберіть "Видалити програму" або "Програми та ресурси". Точна назва залежить від поточного вигляду. Після цього відкриється список усіх встановлених програм.
Знайдіть "Google Chrome" у списку встановлених програм. За замовчуванням список упорядкований в алфавітному порядку.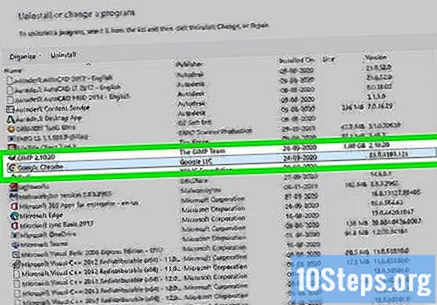

Виберіть "Google Chrome" і натисніть "Видалити". Після вибору програми ви знайдете кнопку "Видалити" над списком програм.
Установіть прапорець "Видалити дані веб-перегляду". Це гарантує повне видалення всіх ваших даних перед встановленням нової копії "Google Chrome".

Увімкніть приховані файли в "Провіднику Windows". Щоб повністю видалити дані з "Chrome", потрібно ввімкнути перегляд прихованих файлів:- Відкрийте "Панель управління" і виберіть "Параметри папки".
- Клацніть на вкладку «Перегляд» і встановіть прапорець «Показати приховані файли, папки та диски».
- Зніміть прапорець "Сховати захищені файли операційної системи".
Видаліть решту файлів із "Google Chrome". Тепер, коли приховані файли видно, знайдіть і видаліть на своєму комп’ютері наступні папки:
- Тільки для Windows XP:
Перейдіть на веб-сайт Chrome в іншому веб-браузері. Відкрийте "Internet Explorer" або інший встановлений браузер і перейдіть на веб-сайт.
Наведіть курсор на посилання "Завантажити" у верхній частині екрана та натисніть "Для персональних комп'ютерів". Це переведе вас на сторінку завантаження "Google Chrome".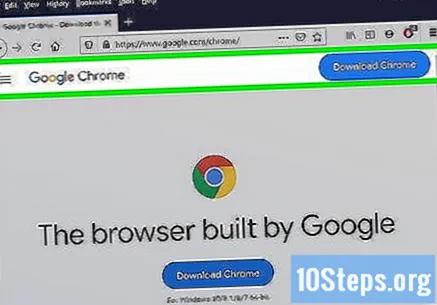
Натисніть "Завантажити Chrome", щоб завантажити програму встановлення. Це має завантажити правильну версію для вашої версії Windows.
- За замовчуванням "Chrome" завантажує 32-розрядну версію браузера. Якщо ви хочете використовувати 64-розрядну версію для вашої 64-розрядної Windows, виберіть "Завантажити Chrome для іншої платформи" та натисніть "Windows 10 / 8.1 / 8/7 64-розрядна".
Перегляньте умови використання та запустіть програму встановлення. "Chrome" відобразить свої умови використання. Він також буде встановлений як веб-переглядач за замовчуванням, але ви можете змінити цей параметр, знявши відповідний прапорець.
Натисніть "Прийняти та встановити", щоб розпочати завантаження необхідних файлів. Деякі маленькі вікна можуть відкриватися і закриватися під час цього процесу.
Натисніть "Виконати", якщо Windows запропонує. Це дозволяє комп’ютеру завантажувати інсталяційні файли "Google Chrome".
Зачекайте, поки встановиться "Google Chrome". Будуть завантажені необхідні файли, і почнеться програма встановлення "Google Chrome". Інсталятор завантажить більше файлів, а потім розпочне інсталяцію "Chrome" в кінці завантаження.
- Якщо у вас виникають проблеми із запуском програми встановлення в Інтернеті, завантажте та запустіть альтернативну програму встановлення Google Chrome.
Відкрийте "Google Chrome". Відкриваючи "Chrome" після встановлення, вам буде запропоновано встановити його як веб-браузер за замовчуванням. Виберіть "Chrome" або будь-який інший перелічений веб-браузер, щоб зробити його типовим параметром для вашого комп’ютера.
Доступ до "Chrome", використовуючи свій обліковий запис Google (необов’язково). Після відкриття браузера вас буде перенаправлено на сторінку входу. Вхід у "Chrome" за допомогою вашого облікового запису Google дозволяє синхронізувати такі елементи, як: закладки, розширення, теми, збережені паролі та форми даних. Однак це не є обов'язковою умовою його використання.
Спосіб 2 з 4: Mac
Знайдіть папку "Програми". Перш ніж встановлювати "Google Chrome", ви повинні видалити стару версію. Ви можете знайти його в папці "Програми".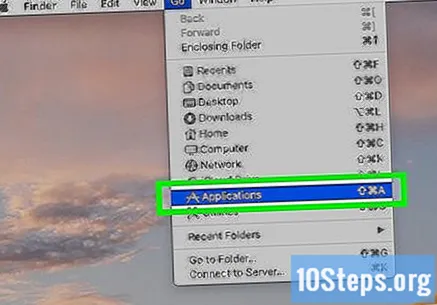
Знайдіть додаток "Google Chrome". Це може бути внизу папки "Програми", або, можливо, його було переміщено в іншу папку.
Перетягніть "Google Chrome" у кошик. Це видалить його з комп’ютера.
Видаліть дані профілю. Якщо ви хочете повністю видалити дані з "Google Chrome", перш ніж їх інсталювати, вам потрібно буде видалити свій профіль. Це видалить ваші уподобання, вибране та історію перегляду.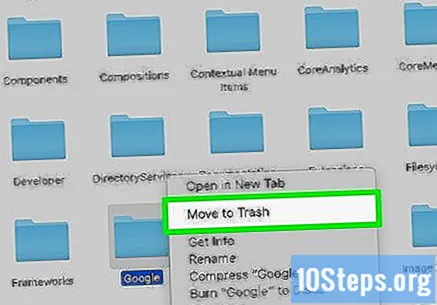
- Клацніть на меню «Перейти» та виберіть «Перейти до папки».
- Наберіть і натисніть "Перейти".
- Перетягніть папку "GoogleSoftwareUpdate" у кошик.
Перейдіть на веб-сайт "Google Chrome" у "Safari". Відкрийте "Safari" або інший встановлений браузер і перейдіть на веб-сайт.
Виберіть "Завантажити" та натисніть "Для персональних комп'ютерів". Це переведе вас на сторінку завантаження Google Chrome.
Натисніть "Завантажити Chrome", щоб завантажити інсталятор для Mac. Вам потрібно буде прийняти умови використання, перш ніж завантажувати.
Відкрийте файл "googlechrome.dmg" в кінці завантаження. Завантаження може зайняти кілька хвилин.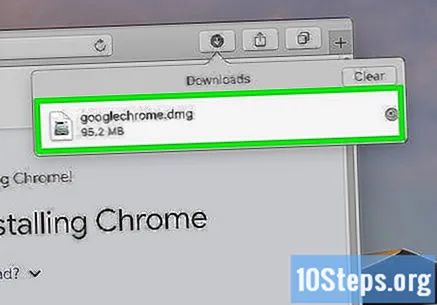
Перетягніть піктограму "Google Chrome.app" у папку "Програми". Це встановить "Google Chrome" у папці "Програми".
Відкрийте "Google Chrome". Якщо буде запропоновано, натисніть "Відкрити", щоб довіритись, що ви дійсно хочете його відкрити.
Доступ до "Chrome", використовуючи свій обліковий запис Google (необов’язково). Коли ви вперше відкриваєте "Chrome", вам буде запропоновано увійти за допомогою облікового запису Google. Це дозволяє синхронізувати такі елементи, як: вибране, розширення, теми, збережені паролі та форми даних. Однак це не є обов'язковою умовою використання "Google Chrome".
Спосіб 3 з 4: iOS
Натисніть і утримуйте піктограму програми "Chrome" на головному екрані. Через короткий момент піктограма почне тремтіти.
Торкніться значка "X" у куті піктограми "Chrome". Вам буде запропоновано підтвердити видалення програми та всіх її даних.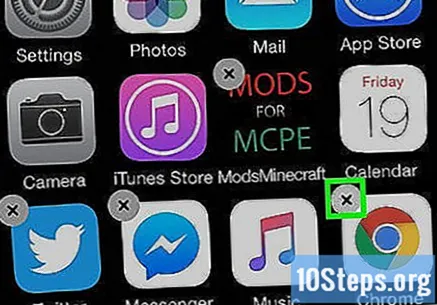
Натисніть кнопку "Головна", щоб вийти з режиму видалення програми. Піктограми програм перестануть трястись, що дозволить вам знову відкрити їх.
Відкрийте "App Store". Після видалення "Chrome" ви можете завантажити його знову з "App Store".
Шукати "Гугл хром". Це повинен бути перший результат пошуку.
Натисніть "Отримати", а потім "Встановити". Це почне завантажувати програму "Chrome" на ваш пристрій iOS. Можливо, вам доведеться ввести облікові дані Apple ID перед початком завантаження.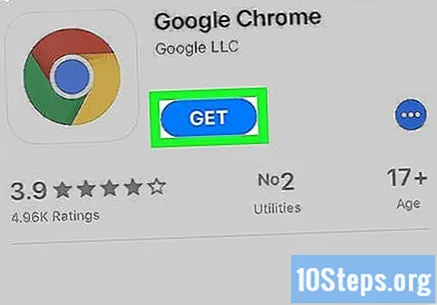
Запустіть програму "Chrome". В кінці інсталяції ви можете відкрити програму, натиснувши її піктограму на головному екрані. Після цього відкриється веб-браузер "Google Chrome".
Спосіб 4 з 4: Android
Відкрийте програму «Налаштування». Ви можете видалити "Chrome" із програми "Налаштування" на своєму пристрої. Неможливо видалити його, якщо він був встановлений з Android.
Виберіть "Програми" або "Програми". Відкриється список програм, встановлених на пристрої Android.
Торкніться "Chrome" у списку програм. Після цього відкриється екран відомостей про програму "Chrome".
Торкніться "Видалити" або "Видалити оновлення". Якщо ви бачите опцію "Видалити", ви зможете повністю видалити "Google Chrome" з пристрою. Якщо ви бачите опцію "Видалити оновлення", тоді "Google Chrome" поставляється з попередньо встановленим пристроєм, і ви зможете лише видалити його оновлення.
Відкрийте "Google Play Store" після видалення "Google Chrome". Після видалення "Google Chrome", ви можете завантажити його знову з "Play Store".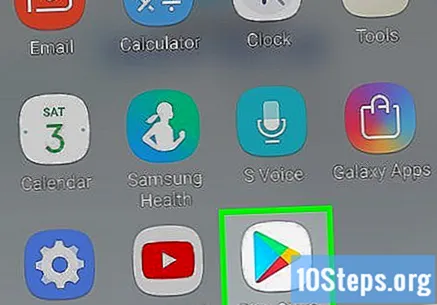
Шукати "Chrome". Це повинен бути перший відображений результат.
Торкніться кнопки "Встановити" або "Оновити". Якщо ви змогли повністю видалити "Google Chrome", натисніть кнопку "Встановити", щоб завантажити найновішу версію на свій пристрій. Якщо ви змогли лише видалити оновлення, натисніть "Оновити", щоб завантажити та встановити останні оновлення.
Відкрийте "Google Chrome". Ви можете знайти його в шухляді додатків вашого пристрою. Залежно від налаштувань ярлик також буде створений на головному екрані.
Поради
- Якщо проблеми не зникають навіть після перевстановлення "Google Chrome", можливо, у вас шкідливе програмне забезпечення. Клацніть тут, щоб отримати вказівки щодо усунення шкідливого програмного забезпечення.