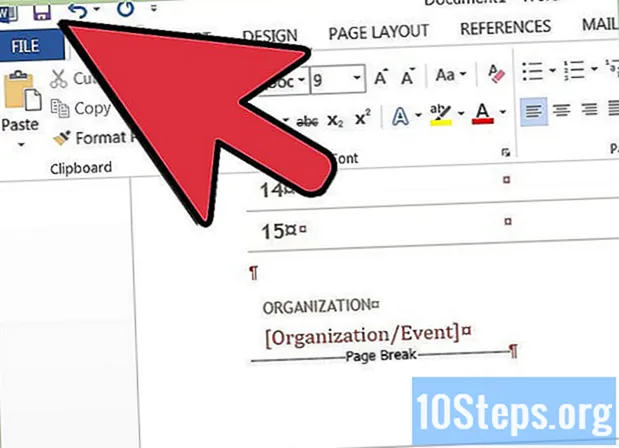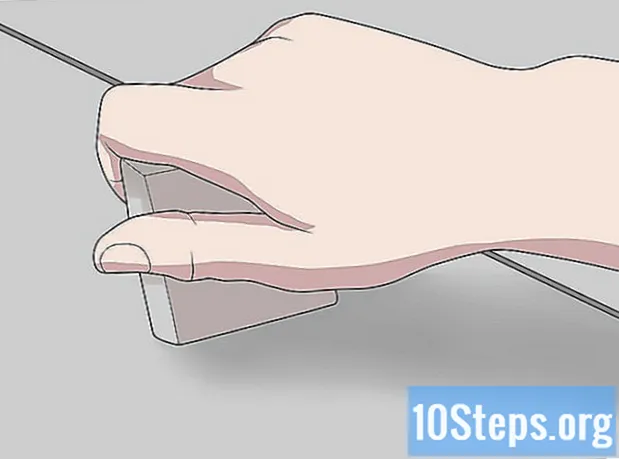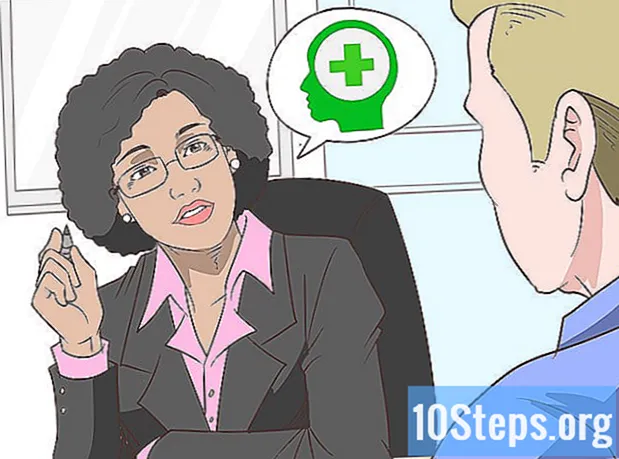Автор:
Sara Rhodes
Дата Створення:
17 Лютий 2021
Дата Оновлення:
18 Травень 2024
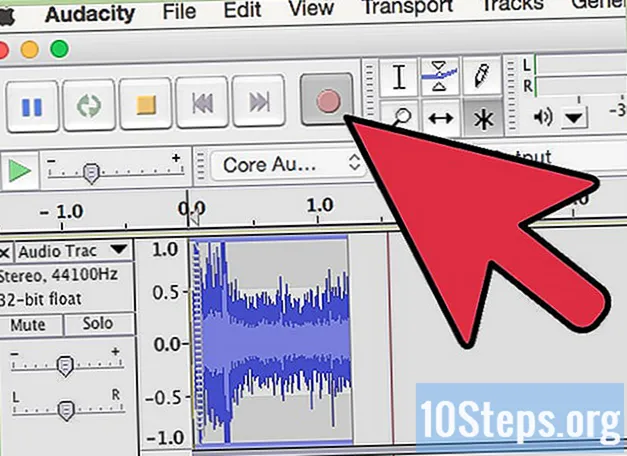
Зміст
Інші розділиВи обладнали свій комп’ютер найкращою звуковою карткою, підключили його до чудових колонок, і тепер це чудово звучить. Але як ви вловлюєте звуки, знайдені в Інтернеті, або придумуєте себе? Ось декілька способів це зробити.
Кроки
Спосіб 1 з 5: Запис на комп’ютер із звукової карти
Це може бути найскладнішим методом, враховуючи спроби виробника зменшити порушення авторських прав. Більшість сучасних операційних систем та утиліти звукового споживача запобігають цьому.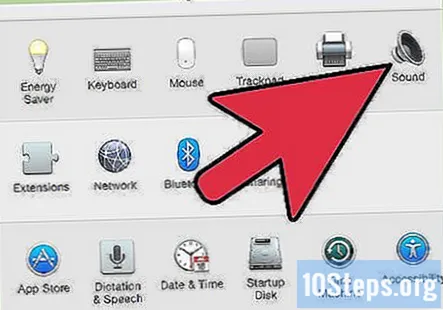
- Можливо, у вас є певний успіх при завантаженні старих драйверів, але це також може спричинити проблеми при роботі з новішими версіями програмного забезпечення чи операційних систем.
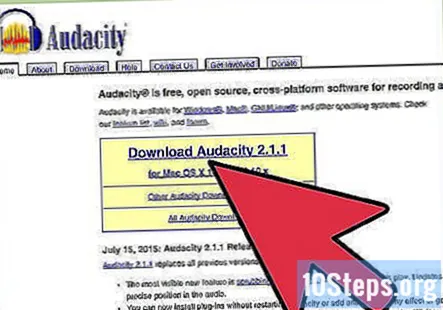
Для цього підручника ми використовуємо звукозапис з відкритим кодом під назвою Audacity. Інші звукозаписувачі пропонують ті самі принципи та особливості, як правило.
Спосіб 2 з 5: Використання програмного забезпечення Windows
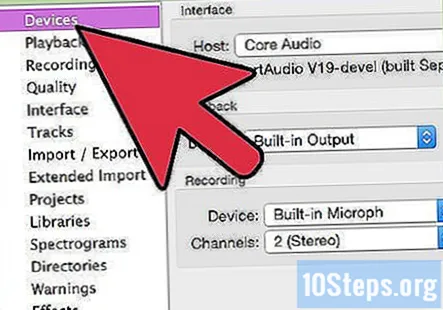
Виберіть джерело вхідного сигналу. Ви можете знайти це на панелі інструментів пристрою або в налаштуваннях пристрою. Якщо нічого не відображається, можливо, вам доведеться увімкнути це за допомогою панелі управління звукової карти, як зазначено нижче.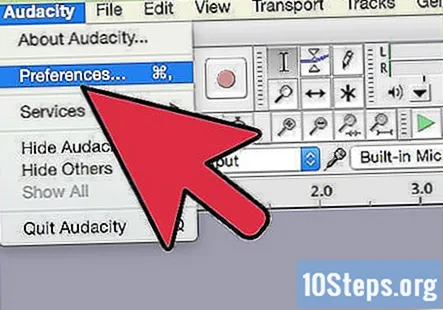
Показати приховані пристрої. Клацніть правою кнопкою миші всередині вкладки Запис і виберіть Показати відключені пристрої. Ще раз клацніть правою кнопкою миші та встановіть прапорець Показати відключені пристрої.
Підключіть всі необхідні кабелі. Якщо ваша звукова карта має фізичний вхід, такий як мікрофон або лінійний вхід, підключіть необхідний кабель, як зазначено в інструкції.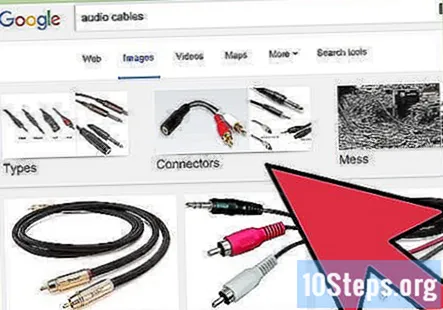
Увімкніть пристрій введення. Клацніть правою кнопкою миші пристрій введення, який потрібно використовувати для запису, і виберіть Увімкнути.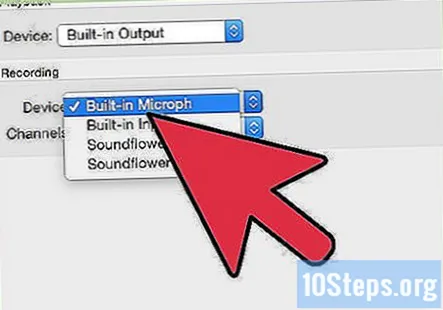
- Ще раз клацніть правою кнопкою миші на вибраному пристрої введення та виберіть Встановити як пристрій за замовчуванням.
- Ще раз клацніть правою кнопкою миші над вашим пристроєм введення, виберіть Властивості а потім Рівні та переконайтеся, що повзунок гучності повернутий.
Вимкніть усі вдосконалення VoIP. Вимкніть також будь-які інші звукові ефекти, якщо вони не є важливими для функціонування вашої звукової карти.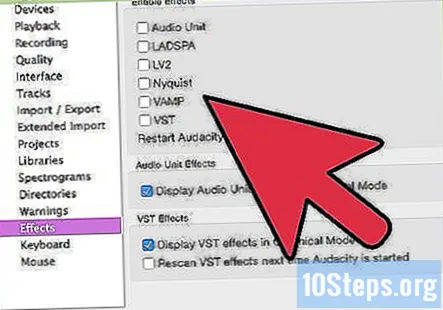
- Клацніть правою кнопкою миші Мікрофон і вибрати Властивості то шукайте Покращення вкладку, де ви можете Вимкніть усі звукові ефекти.
- У Windows 7 клацніть на Зв'язок вкладку. Під Коли Windows виявляє комунікаційну активність:, виберіть Нічого не робити.
- Якщо ви часто телефонуєте в Інтернет, клацніть правою кнопкою миші на мікрофоні та виберіть Встановити як комунікаційний пристрій за замовчуванням.
Відрегулюйте частоту дискретизації. Клацніть правою кнопкою миші пристрій введення, виберіть Властивості , потім клацніть на Розширений та переконайтеся, що Формат за замовчуванням відповідає як швидкості проекту (внизу ліворуч на екрані Audacity), так і кількості каналів запису в Пристрої на вкладці Налаштування Audacity. Клацніть в порядку .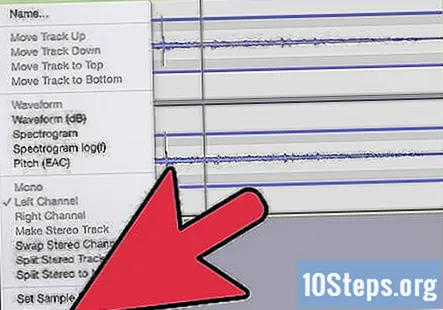
Встановіть пристрій за замовчуванням. На панелі керування звуком клацніть на Відтворення клацніть правою кнопкою миші на динаміках або пристрої навушників звукової карти та встановіть її як Пристрій за замовчуванням або Пристрій зв'язку за замовчуванням.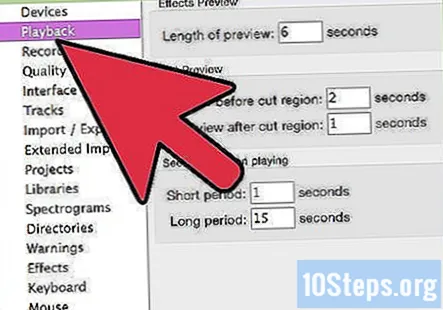
Формати відповідності. Клацніть правою кнопкою миші та клацніть Властивості то Розширений та встановіть Формат за замовчуванням щоб відповідати налаштуванням на кроці 7 вище.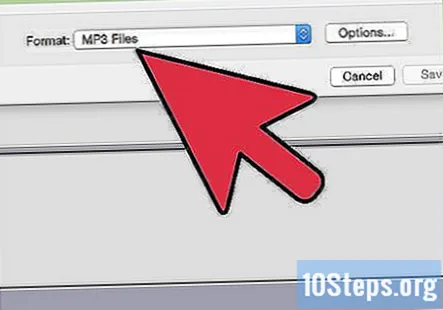
Метод 3 з 5: Використання обладнання Windows
Підключіть кабель. Підключіть кабель міні-штекером від лінії, що виходить із звукової карти (зелений порт), до лінії входу (синій порт).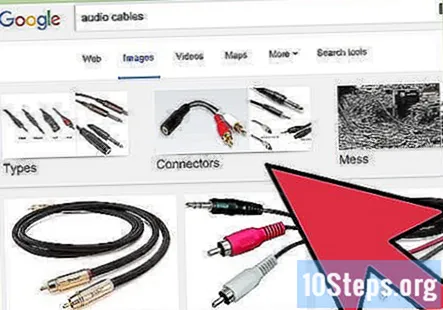
Виберіть Line In як джерело запису.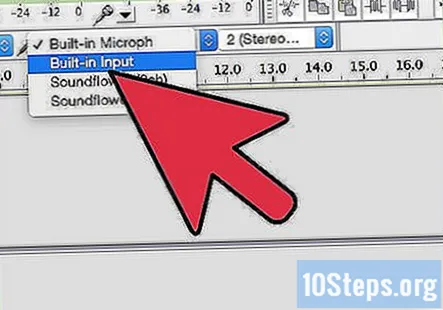
- Зверніть увагу, що всі звуки з вашого комп’ютера будуть записані, включаючи системні звуки, такі як звукові сигнали, сигнали тривоги та попередження. Можливо, ви захочете їх відключити перед записом.
- Використовуйте стереоадаптер з одинарним подвоєнням на вихідному порту, а потім підключіть одинарний стереокабель з однієї сторони адаптера до вхідного порту, а пару навушників - з другої сторони адаптера, щоб ви могли може контролювати те, що ви записуєте.
Метод 4 з 5: Використання Macintosh
Встановіть Soundflower. - це безкоштовне розширення системи з відкритим кодом Mac OS X (10.2 і пізніших версій), яке дозволяє програмам передавати звук іншим програмам.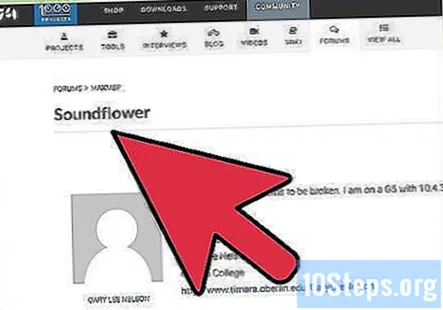
Клацніть на Безкоштовне завантаження кнопку. Ви перейдете на сторінку завантаження. Виберіть версію, яка підходить для вашого обладнання та конфігурації ОС.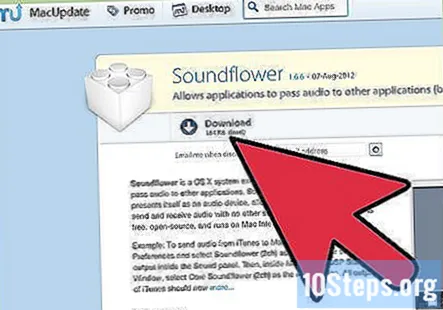
- Після завершення завантаження встановіть у Програми папку.
Запустіть Soundflowerbed. Він знаходиться всередині папки Soundflower, і при запуску з’явиться праворуч у рядку меню у вигляді піктограми квітки.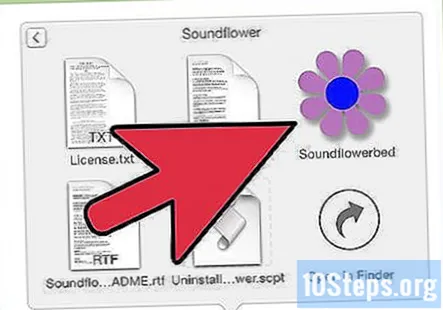
Відкрийте Звук панель управління. Від Меню Apple, виберіть Звукові налаштування...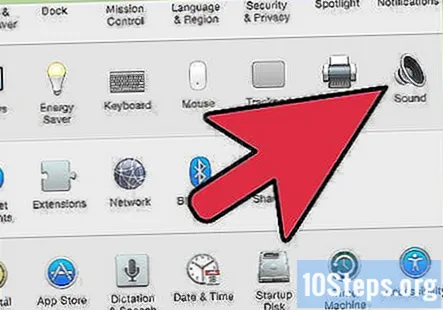
Встановіть вихід. Клацніть на Вихідні дані вкладку, а потім виберіть Саундфлауер (2-канальний) зі списку результатів.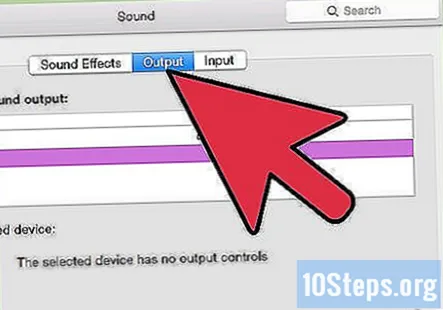
Переспрямуйте звуки вашої системи. Клацніть на Звукові ефекти та з вкладки Відтворюйте попередження та звукові ефекти за допомогою: виберіть спадне меню Лінійний вихід або Внутрішні колонки, відповідно до налаштувань, а потім закрийте вікно.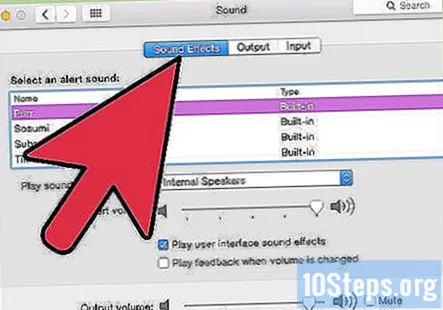
Налаштування параметрів Soundflower та Audio. Клацніть на піктограму Soundflower у рядку меню та виберіть Вбудований лінійний вихід у розділі Soundflower (2-канальний). Переконайтеся, що для Soundflower (16-канальний) встановлено значення Немає (Вимкнено).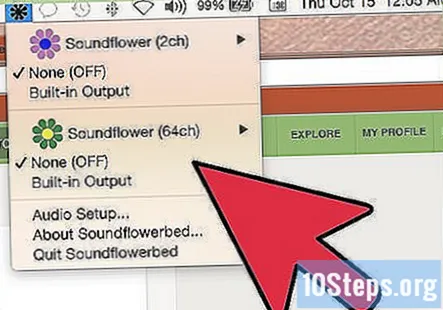
Відкрийте програму Audio MIDI Setup. Від Саундфлауер меню, виберіть Налаштування аудіо... і з отриманого рядка меню Audio MIDI Setup виберіть Вікно> Показати звукове вікно.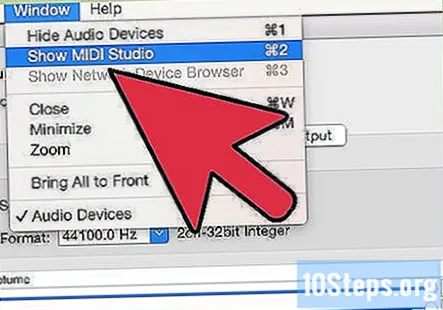
Встановіть вхід. У списку виходів зліва виберіть Саундфлауер (2-канальний) варіант. Клацніть на Вхідні дані кнопку.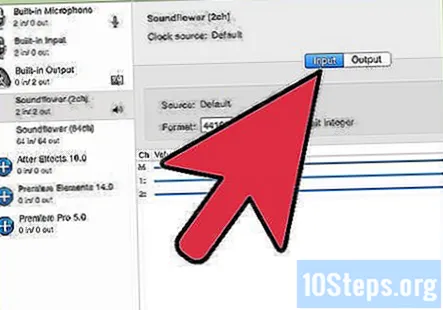
- Встановіть Формат до бажаної частоти дискретизації. За замовчуванням буде 44100 Гц (якість CD).
- Встановіть для основного рівня гучності та каналів 1 і 2 значення 1.
Встановіть вихід. Клацніть на Вихідні дані і відрегулюйте параметри наступним чином.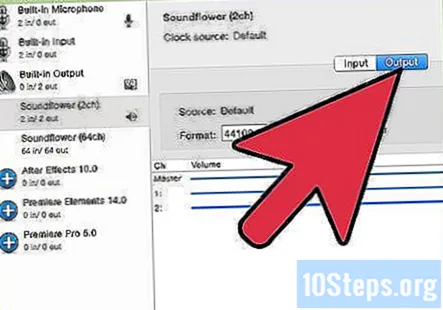
- Встановіть Формат відповідно до вхідного значення. За замовчуванням буде 44100 Гц.
- Встановіть для основного рівня гучності та каналів 1 і 2 значення 1.
Відкрийте Audacity і на панелі інструментів пристрою виберіть Soundflower (2-канальний) як пристрій введення.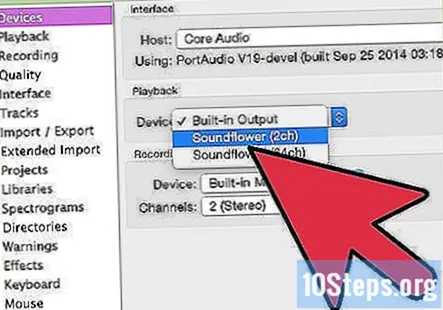
Натисніть червону кнопку запису, коли будете готові до захоплення ваших звуків!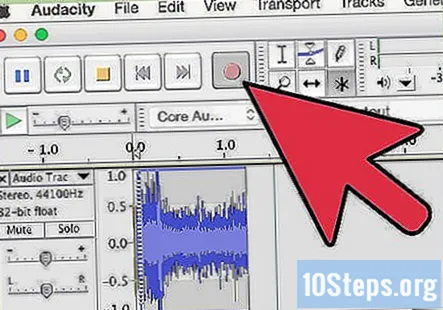
Метод 5 з 5: Запис на інший пристрій
Використовуйте вихідні дані комп’ютера. Якщо запис на внутрішню звукову карту з якихось причин неможливий, все одно є спосіб захопити звук вашого комп’ютера за допомогою зовнішнього пристрою, підключеного до виходу комп’ютера.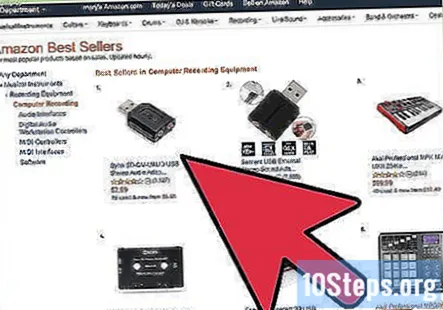
Підключіть його до мережі. Підключіть стереозвуковий кабель (як правило, стерео міні-штекер) до вихідного порту звукової карти комп’ютера (зелений порт) та входу зовнішнього пристрою. До них належать: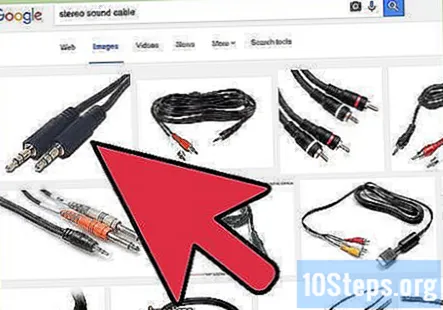
- MP3-рекордер.
- Смарт-телефони, такі як iPhone або Android.
- Професійна система запису.
- Можна навіть використовувати другий комп’ютер.
Увімкніть запис на зовнішньому пристрої та захопіть звук.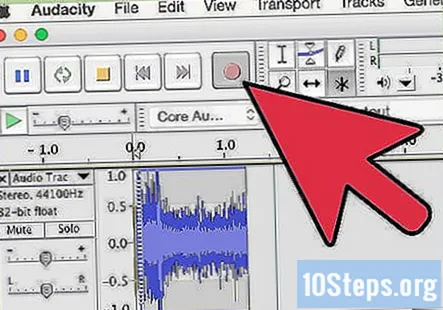
- Як і у випадку з апаратним методом, описаним вище, усі звуки з вашого комп’ютера будуть записані, включаючи системні звуки, такі як звукові сигнали, сигнали тривоги та попередження. Можливо, ви захочете відключити їх перед записом.
Питання та відповіді спільноти
Який додаток слід використовувати для запису музики з мікрофоном на телефоні Android?
Шазам - чудовий варіант.
Поради
- Якщо ваше програмне забезпечення дозволяє, вимкніть будь-яку функцію відтворення. Якщо цього не зробити, ви створите неконтрольоване відлуння, яке може пошкодити ваші динаміки, вуха та ваші стосунки з сусідами.
- Завдяки RIAA, Microsoft Sound Recorder буде записувати лише до 60 секунд звуку.
- Щоб відстежувати звук, який ви записуєте, за допомогою апаратних методів, наведених вище, використовуйте стереоадаптер з одинарним подвійним підключенням на вихідному порту, а потім підключіть одинарний стереокабель з одного боку адаптера до вхідного порту та пару навушників на другу сторону адаптера, щоб ви могли стежити за тим, що записуєте.
- Якість звуку, як правило, буде кращою, якщо ви імпортуєте аудіо з CD або DVD.
- Тепер диктофон Windows за замовчуванням буде записувати аудіо лише на 60 секунд.
- Якщо ви використовуєте Audacity, перевірте та переконайтеся, що Вхідний обсяг слайд-бар (той, що знаходиться поруч із піктограмою мікрофона) встановлюється на значення більше 0.
- Якщо ви спробуєте все тут, і все, що ви отримаєте, - це тиша, переконайтеся, що у вас монофонічний або стереомікс не вимкнено. Ви можете перевірити це, клацнувши правою кнопкою миші динамік у лотку, клацнувши Відкрити регулятор гучності, клацнувши Властивості, вибравши пристрій введення та встановивши кожен прапорець. Потім відключіть звук стерео / моно, і ви повинні налаштуватися.
Попередження
- Не використовуйте цей метод для порушення законів про авторські права, викрадаючи музику з Інтернету або копіюючи музику з DVD, щоб створити саундтрек для розповсюдження серед людей.
- Авторські права або обмеження веб-сайтів можуть заважати записувати або розповсюджувати матеріали. Перевірте спочатку.