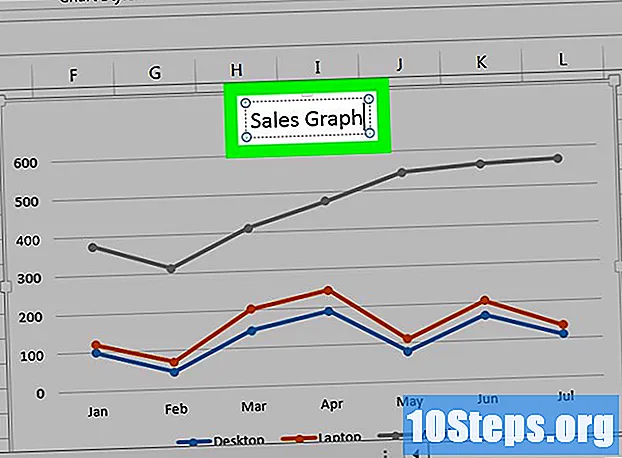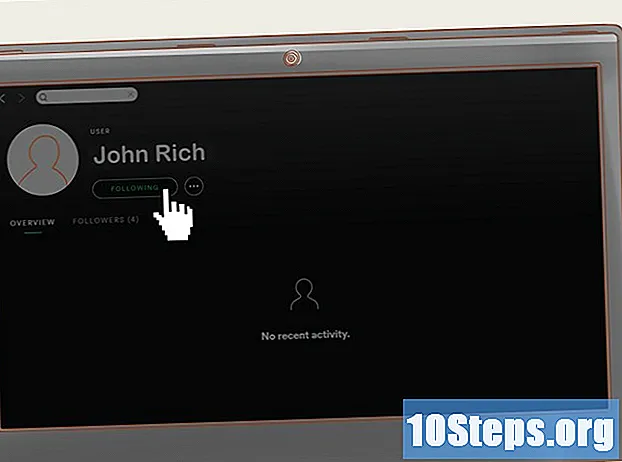Зміст
Іноді звичайно забувати пароль комп'ютера, але, на щастя, це ще не кінець світу. За допомогою декількох хитрощів ви можете змінити пароль для будь-якого користувача Windows 7 на будь-якому комп’ютері. Все, що вам знадобиться - це інсталяційний диск Windows 7, який можна створити безкоштовно.
Кроки
Знайдіть або створіть інсталяційний диск для Windows 7. Щоб зламати пароль користувача, вам потрібно буде запустити комп'ютер за допомогою цього диска. Є кілька способів зробити це: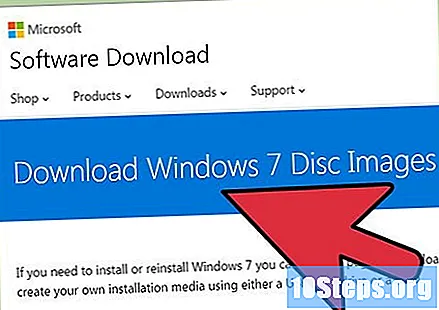
- Будь-який інсталяційний диск Windows 7 працює, тому його можна позичити або знайти вдома.
- Ви можете завантажити ISO-файл із Windows 7 та записати його на DVD, щоб створити власний диск. Ви можете завантажити його законно з веб-сайту Microsoft за цим посиланням, якщо у вас є ключ продукту. Ви також можете завантажити файл ISO з декількох торент-сайтів. Запишіть файл на порожній DVD, натиснувши на нього та вибравши «Записати на диск» (Windows 7 або новіші версії). Перегляньте статтю Як створити диск для відновлення в Windows 7 та перегляньте докладніші відомості.
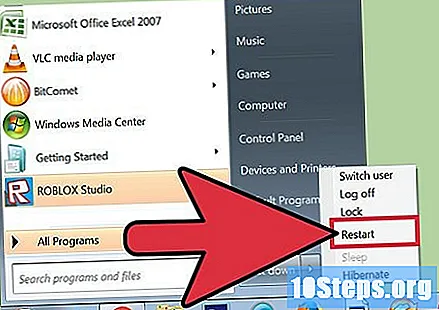
Вставте інсталяційний диск Windows 7 та перезавантажте комп'ютер. Вам потрібно буде запустити комп'ютер з інсталяційного диска, а не з Windows 7, вже встановленого на комп'ютері.
Натисніть клавішу, щоб увійти в меню BIOS або BOOT. Конкретний ключ може змінюватися залежно від виробника. Зазвичай він відображається на екрані, який з’являється перед завантаженням Windows, і саме тоді слід натиснути його.Завантажте меню BOOT безпосередньо замість того, щоб увійти в меню BIOS, якщо ваш комп'ютер має цю функцію.
- Ключ, як правило, є одним із наступних: F2, F10, F12 або Дель.
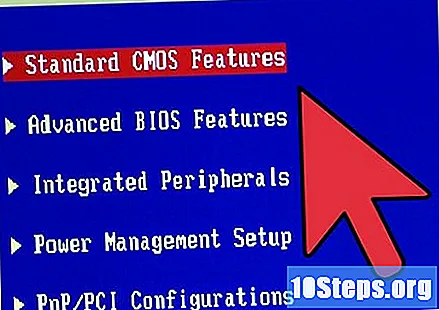
Виберіть пристрій CD / DVD у меню BOOT. Якщо ви завантажили меню BOOT безпосередньо, виберіть накопичувач, який містить інсталяційний диск Windows 7. Якщо ви завантажили меню BIOS, перейдіть до розділу BOOT за допомогою клавіатури та змініть порядок, щоб драйвер CD / DVD був перший у списку.
Запустіть комп'ютер з диска Windows 7 та завантажте інсталяцію Windows. Якщо ви отримали доступ до меню BIOS, збережіть зміни та закрийте їх, щоб комп'ютер перезавантажився з інсталяційного диска. Натисніть будь-яку клавішу, коли буде запропоновано встановити Windows.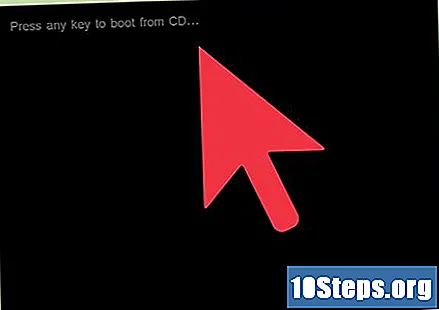
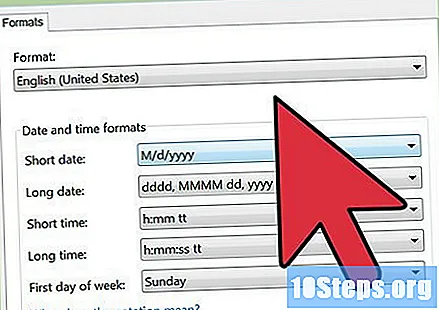
Встановіть мову та параметри введення. На першому завантаженому екрані вам буде запропоновано встановити мову та параметри введення. Як правило, все можна залишити в налаштуваннях за замовчуванням.
Клацніть посилання "Ремонт комп'ютера" на екрані "Встановити зараз". Замість того, щоб натиснути «Встановити зараз», щоб почати інсталяцію Windows 7, натисніть кнопку «Відновити комп’ютер» у лівому нижньому куті вікна.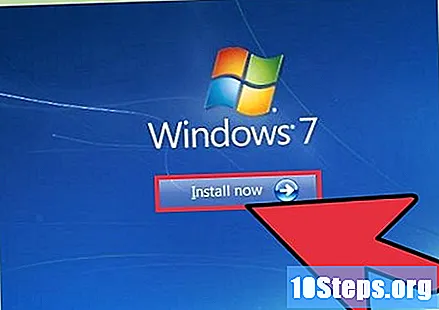
Виберіть "Windows 7" зі списку операційних систем. У цьому списку показані всі системи, встановлені на комп’ютері. У більшості з них буде вказана лише одна операційна система.
Клацніть посилання «Командний рядок» у наступному вікні. Це завантажить командний рядок.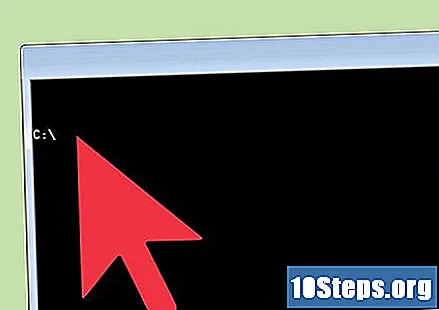
Введіть наступні команди (по порядку). Наступні чотири команди дозволяють отримати доступ до "Командного рядка" на екрані входу в Windows. Це дозволяє скинути паролі користувачів під час завантаження Windows. Введіть кожну з наступних команд по порядку, натискаючи клавішу ↵ Введіть після кожного з них: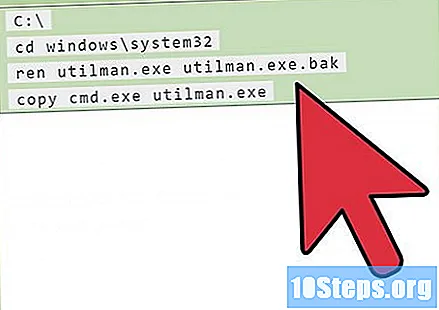
Ç:
cd windows system32
ren utilman.exe utilman.exe.bak
скопіюйте cmd.exe utilman.exe
Вийміть інсталяційний диск Windows 7 та перезавантажте комп'ютер. Нехай Windows 7 завантажується нормально.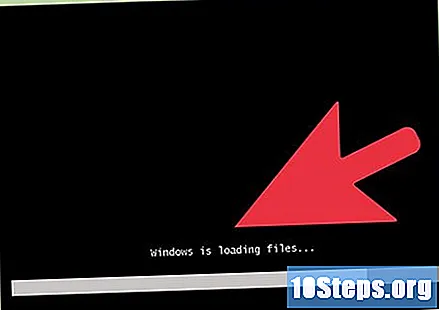
Натисніть клавіші.⊞ Виграй+Uна екрані входу в Windows, щоб завантажити "Командний рядок". Цей ярлик зазвичай відкриває Windows "Менеджер доступності", але команди, які ви ввели раніше, внесли зміни, так що натомість завантажується командний рядок.
Наберіть його.чистий користувачі натисніть клавішу↵ Введітьщоб відобразити список імен користувачів. Всі користувачі комп'ютера будуть в списку.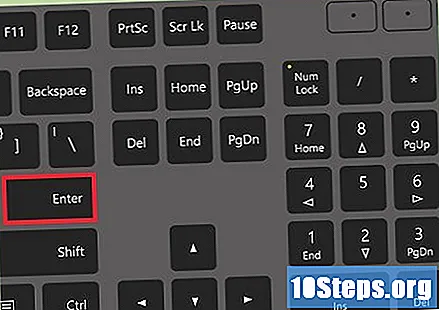
Змініть пароль для облікового запису, до якого ви хочете отримати доступ. Ви можете використовувати команду чистий користувач щоб змінити пароль будь-якого наявного користувача. Введіть наступну команду і натисніть клавішу ↵ Введіть, замінюючи назва за ім'ям користувача, пароль якого потрібно змінити. Якщо в імені користувача є пробіл, використовуйте лапки між ним. Введіть новий пароль двічі, коли буде запропоновано.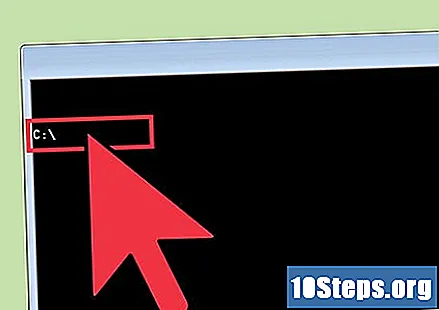
- чистий користувач назва *
- Наприклад, щоб змінити пароль для користувача Max Mesquita, введіть чистий користувач "Макс Мескіта" * і натисніть клавішу ↵ Введіть.
Використовуйте новий пароль для доступу до комп'ютера. Змінивши пароль у "Командному рядку", ви можете ним скористатися негайно для доступу до Windows. Просто виберіть ім'я користувача, пароль якого ви змінили, і введіть його.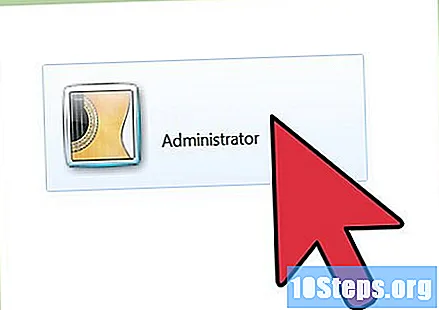
Відновіть зміни в командному рядку. Тепер, коли ви успішно змінили пароль, скасуйте зміни, внесені у файл "utilman.exe", якщо комусь потрібно звернутися до "Центру доступності". Відкрийте «Командний рядок» у меню «Пуск» і введіть наступні команди в наступному порядку.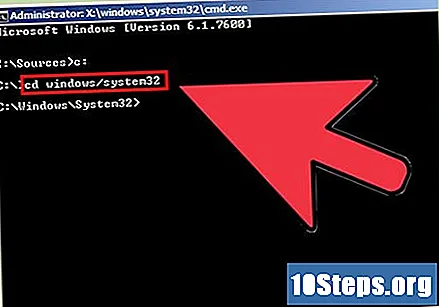
Ç:
cd windows system32
del utilman.exe
ren utilman.exe.bak utilman.exe