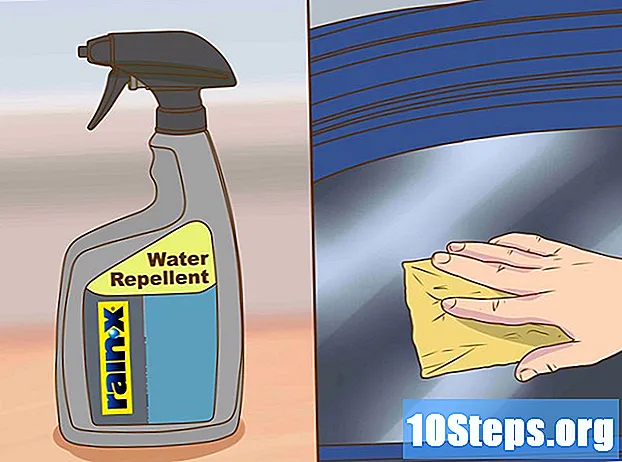Зміст
Роботи Lego Mindstorm NXT - це чудова іграшка та ще кращий спосіб навчитися програмувати. Програма, яка постачається разом із роботом, проста та інтуїтивна у використанні, і за допомогою неї ви можете змусити робота робити все, що завгодно. Побудувавши робота за допомогою шматочків Lego, настав час програмувати його для виконання завдання або комбінації завдань. Продовжуйте читати, щоб дізнатися.
Кроки
Частина 1 з 5: Початок роботи
Встановіть та відкрийте програму. Робот повинен мати програму, включену як для Mac, так і для Windows, або ви можете завантажити його з веб-сайту Lego Mindstorm. Коли ви вставите диск або відкриєте завантаження, з'явиться вікно встановлення. Дотримуйтесь інструкцій, щоб встановити програму, а потім відкрийте її.

Дізнайтеся, як орієнтуватися в програмі. Використовуйте панель інструментів вгорі, щоб зберегти свою програму, відкрити існуючу програму або створити нову. Використовуйте інструмент «покажчик», який має форму чорної стрілки, для вставки, переміщення та видалення операцій. Інструмент "каструля", який виглядає як маленька біла рука, дозволяє перетягнути вікно програми всередину вікна, щоб ви могли переміщатися по ньому. Інструмент для коментарів у формі мовного міхура дозволяє вводити текст частинами програми, щоб ви могли додавати коментарі, щоб описати та допомогти іншим зрозуміти вашу програму.- У правій частині вікна Robo Center містить підручники та вказівки від кількох різних роботів, які ви можете створити та запрограмувати. Інша вкладка, вгорі Центру Робо, відкриває свій Портал, який надає вам доступ до інтернет-ресурсів, щоб допомогти вам у програмуванні.
- Наведіть курсор миші на операцію, щоб відкрити опис цієї операції в правому нижньому куті та переглянути або змінити налаштування для цієї операції в нижній частині вікна.

Дізнайтеся, як отримати доступ до різних операцій. Панель завдань зліва містить усі операції, які може виконати ваш робот. Три вкладки в нижній частині панелі надають вам доступ до різних наборів цих операцій. Вивчіть це, щоб виявити і випробувати різні завдання, які може мати ваш робот.- У крайній лівій вкладці із зеленим колом містяться найпоширеніші операції, такі як «Рух» («Рух»), «Звук» («Звук»), «Петля» (Повтор) та «Переключення». Цей макет дає швидкий доступ до операцій, які ви будете використовувати більшість, але він не дає вам доступу до решти.
- Середня вкладка з трьома кольоровими квадратами містить усі включені операції, розділені на категорії. Наведіть курсор миші на зелене коло вгорі, щоб отримати доступ до звичайних операцій та дій, таких як відтворення звуку або активація кольорового світла. Вивчіть інші кнопки, щоб знайти всі операції.
- В останній вкладці зі знаком рівності налаштовані операції, ті, які ви створили або завантажили з Інтернету.

Почніть з підручника. Програма включає в себе кілька навчальних посібників, які будуть проводити вас через ваші перші програми. Перейдіть до центру Robo праворуч і натисніть категорію програми, яку ви хочете створити. Для своєї першої програми, подумайте, починаючи з Shooterbot в транспортних засобах. Цей підручник простий, але познайомить вас з основними елементами управління, а також загальними методами кодування та тестування.
Дотримуючись вказівок у вашому підручнику, перетягніть операції у свою програму. Змініть свої настройки за необхідності, щоб кожна операція виконувала саме те, що ви хочете зробити. Приєднуйтесь до різних операцій, розміщуючи їх у послідовності, з'єднаних потоком, що проходить через вашу програму. Покладіть операції всередину циклу або переключіть, щоб включити ці операції у цей оператор керування.
Закінчивши програму, завантажте її на розумну цеглу вашого робота. Підключіть цеглу до комп'ютера за допомогою кабелю USB. Квадрат кнопок у правому нижньому куті вікна програми дозволяє спілкуватися із підключеним пристроєм NXT. У нижній лівій частині цих кнопок програма завантажить на ваш пристрій. Закінчивши завантаження, відключіть інтелектуальну цеглу, вставте її в робот і запустіть програму, щоб перевірити, чи працює вона.
Частина 2 з 5: Керування роботом
Перемістіть робота за допомогою операції Move. Ця операція має в собі дві передачі. Додайте до програми та відрегулюйте налаштування. Використовуйте двері, підключені до шин, для переміщення робота. Якщо ви підключили колеса до портів B і C, переконайтесь, що операція Move налаштована для портів B і C.
- Рухайтеся вперед, назад або повністю зупиніться, визначивши напрямок. Поворот за допомогою кермових ручок.
- Рухайтеся вперед на певну кількість оборотів, певний проміжок часу або на кілька градусів. Або встановіть тривалість на "Неограниченное", щоб ваш робочий рух рухався вперед, поки ви не отримаєте команду, пізніше в програмі, зупинитися.
Виконуйте інші операції, такі як зйомка за допомогою команди Engine. У підручнику Shooterbot ваш снайпер підключається до порту А. Щоб керувати цим, використовуйте функцію "Мотор" (вказану як одну передачу), яка активує порт А. Відрегулюйте параметри, щоб контролювати точну роботу цього двигуна шляхом визначення напрямку (вперед ( вперед), назад або зупинено (парад)), дія, рівень сили та тривалість руху.
- Скасування вибору "Зачекайте завершення" дозволяє роботові почати виконувати наступні команди в своїй програмі до завершення руху, керованого роботою "Мотор". Це може дозволити вашому роботові, наприклад, одночасно ходити і стріляти.
- Команда "Мотор" буде виконувати будь-яку операцію, яку виконує двигун, яким він керує. Створіть свого робота так, щоб двигун піднімав лоток, кидав кульку, повертав робота або робив все, що завгодно. Ця команда дозволяє творчості та гнучкості у виконанні роботи; скористайтеся цим.
Використовуйте датчики, щоб ваш робот міг взаємодіяти з навколишнім середовищем. Розмістіть ультразвуковий, сенсорний і кольоровий датчик на портах смарт-чіпів і використовуйте їх для відчуття світла, кольору, звуку та дотику. Ваш робот також може стежити за плином часу і знати його обертання. Ці датчики дозволяють вашій програмі діяти лише тоді, коли вони активовані. Наприклад, ви можете мати програму, яка говорить "Червоний", коли вона стикається з червоним кольором, але не тоді, коли зустрічає колір синій.
Використовуйте операційні дії, щоб змусити робота робити щось. Ці речі включають увімкнення або вимкнення кольорового світла, відтворення звуку з файлу, відображення зображення або тексту на розумному цегляному екрані або надсилання повідомлення через Bluetooth.
Частина 3 з 5: Використання циклів і перемикачів
Зрозумійте, як працюють петлі. Вони дозволяють виконувати серію команд повторно, нескінченно або протягом певної кількості разів, до тих пір, поки певна умова справдиться, або до певної дії.
- Наприклад, щоб змусити робота вивчити кілька куль, поки він не знайде жовтий, просто створіть цикл, керований датчиком кольору. Дії в циклі будуть відповідальними за вивчення наступного пирога; керуванням циклу буде те, що датчик кольору не виявляє жовтий колір. Таким чином, коли кольоровий датчик, вивчивши кульку, виявить жовтий колір, він перестане вивчати нові кулі та перейде до наступної частини програми.
Зрозумійте, як працюють перемикачі. Перемикач повідомляє вашому роботові виконувати серію команд, якщо певна умова є істинною та інший набір дій, якщо не відповідає дійсності. Ці дві серії дій взаємовиключні на комутаторі: робот зробить одну, а не іншу.
- Встановіть один перемикач всередині іншого, щоб перевірити різні умови, перш ніж вживати заходів. Наприклад, використовуйте вкладені перемикачі для переміщення робота вперед, якщо він не виявляє світло або звук. Перший вимикач буде шукати світло; якщо жодного не виявлено, робот перейде в другий перемикач, який шукає звуки. Тільки якщо він не виявить звук (після не виявлення світла), робот рухатиметься вперед.
- Щоб включити більше одного випадку у перемикач з контрольованим значенням, зніміть прапорець "Плоский вигляд" у налаштуваннях комутатора, а в правій частині параметрів, де вказані умови, натисніть "+", щоб додати інший випадок. Це корисно при керуванні номером або текстовим повідомленням, яке може мати більше ніж два різних значення.
Запустіть цикл або перемикач у свою програму та виберіть елемент керування. Це визначить умову, яку робот шукатиме, перш ніж робити команди всередині комутатора або циклу. Управління, як правило, буде датчиком. Це дозволяє роботові взаємодіяти ближче до свого оточення.
- Перемикачами можна керувати також значенням. Додайте змінну в цільове поле комутатора за допомогою кабелю даних. Додайте регістри для різних значень чисел чи текстів. Наприклад, ваш робот може виконувати серію команд, якщо число змінної дорівнює 0, інші команди, якщо це 1, та інші команди, якщо це будь-яке інше число.
- Цикли також можна керувати часом - виписки всередині нього виконуватимуться протягом певного часу - або рахуються. Виберіть «Логіка», щоб змусити цикл працювати до тих пір, коли певна умова не буде істинною, або неправдивою, або Назавжди, щоб робот виконував ці завдання безстроково.
Перетягніть інші команди в цикл або комутатор. Будь-які операції, які ви помістите всередину циклу, виконуватимуться щоразу, коли цикл працює. Операції, які ви розміщуєте на кожному випадку комутатора, будуть виконані, якщо умова справи виконана. Розташуйте та налаштуйте ці операції як завжди.
- Якщо ви хочете, ви можете включати петлі та перемикачі в інші петлі та перемикачі.
Частина 4 з 5: Використання змінних
Зрозумійте використання змінних. Змінні можуть зберігати інформацію, тому ви можете отримати доступ до неї пізніше у своїй програмі. Подумайте про них як про вікно, в яке ви розміщуєте певну інформацію. Потім можна видалити або змінити цю інформацію, не змінюючи вікно - змінну.
- Кожна змінна може зберігати число, текст або логічне значення (істинне чи помилкове). Ви можете вільно змінювати значення змінної, але ви не можете змінити її тип.
- Кожна змінна має унікальне ім’я. Використовуйте це ім'я для доступу та посилання на цю змінну.
Створіть змінну, перейшовши в меню Правка> Визначити змінні. У вікні, що з’явиться, введіть назву змінної та виберіть потрібний тип даних (логіка, число чи текст). Ви також можете видалити змінні, які вам більше не потрібні.
- Дайте описові назви своїм змінним, щоб ви могли знати, кого вони шукають. Якщо ви хочете, щоб змінна зберігала вітальне повідомлення, яке надішле ваш робот, зателефонуйте змінній "привітання" замість "text_var_1" або щось настільки ж неоднозначне.
Використовуйте змінні у вашій програмі, з'єднуючи їх зі своїми командами за допомогою кабелів даних. Підключіть їх до математичних операцій, щоб об’єднати змінні або зберегти результат. Підключіть їх до циклів або перемикачів, щоб використовувати їх як керування і навіть змінювати їх всередині циклу або комутатора.
Використовуйте константи для змінних, які ніколи не змінюються. Якщо ви хочете, щоб текст був постійним для імені вашого робота, визначте його на початку, перейшовши в меню Правка> Визначити константи. Тоді ви можете використовувати цю константу, не турбуючись про те, чи зміниться значення.
Частина 5 з 5: Використання користувацьких блоків
Зрозумійте, як користувацькі блоки. Створіть спеціальний блок для серії однієї чи декількох операцій, які ви повторите кілька разів під час програми. Наприклад, якщо ви хочете, щоб ваш робочий рух рухався вперед на три секунди і блимав червоним світлом, включіть ці інструкції у спеціальний блок, щоб ви могли швидко та легко отримати доступ до них, коли вам потрібно буде включити їх у свою програму.
Розмістіть різні операції, які стануть вашим спеціальним блоком. Включіть їх у свою програму, як зазвичай.
Виберіть інструкції, які потрібно перетворити на спеціальний блок. Утримуйте Shift і натисніть на кожну операцію. Після того як всі вибрані, натисніть знак рівності на верхній панелі інструментів поруч із інструментом для коментарів. Це відкриє вікно під назвою "Мій конструктор блоків". Ви також можете перейти до редагування> Створити новий мій блок, щоб відкрити спеціальний конструктор блоків.
- Якщо у вас є кабелі даних, що входять або виходять із блоків, які ви вибрали для власного блоку, вони з'являться як порти для вашого блоку, і ви можете підключити їх до змінних чи інших даних при використанні блоку в програмі.
Введіть ім’я та опис для власного блоку. Назва має бути коротким, але описовим, щоб ви точно пам’ятали, що робить блок. Опис повинен бути чітким і докладним і містити всі важливі примітки, наприклад, напрямок, який повинен бачити ваш робот, або те, що потрібно підключити до порту А, щоб його блок працював належним чином.
Клацніть Далі, щоб перейти до редактора значків. Перетягніть будь-які піктограми на значок свого блоку. Закінчивши створення піктограми, натисніть кнопку Готово. У вашій програмі кроки, відповідні вашому блоку, будуть замінені тільки що створеним вами блоком.
Використовуйте власний блок у своїх програмах так само, як і будь-який інший блок. Ви навіть можете комбінувати кілька спеціальних блоків, щоб зробити програмування ще простішим. Будьте креативними - користувацькі блоки можуть бути неймовірно корисними, якщо ви ними скористаєтесь.
Поради
- Найпростіший спосіб навчитися програмувати, особливо з роботом, - це тестування. Якщо ви хочете знати, що робить певна операція, протестуйте її! Запишіть, що ви дізнаєтесь, і використовуйте це пізніше у своїх програмах.
- Тестуйте свої програми часто, щоб переконатися, що вони працюють, як очікувалося.
- Не бійтеся скористатися посібником, щоб прочитати деталі та приклади використання складніших блоків.