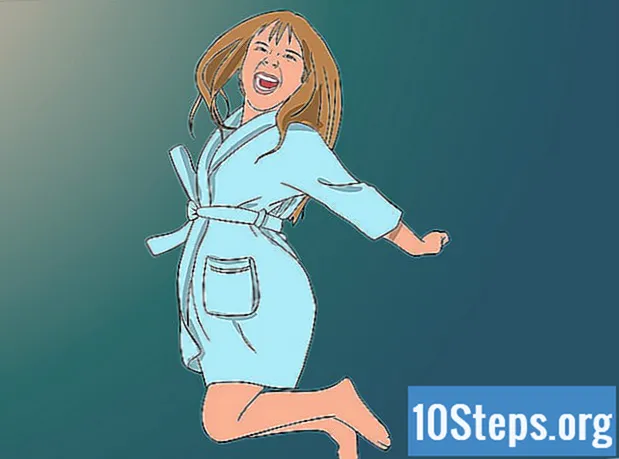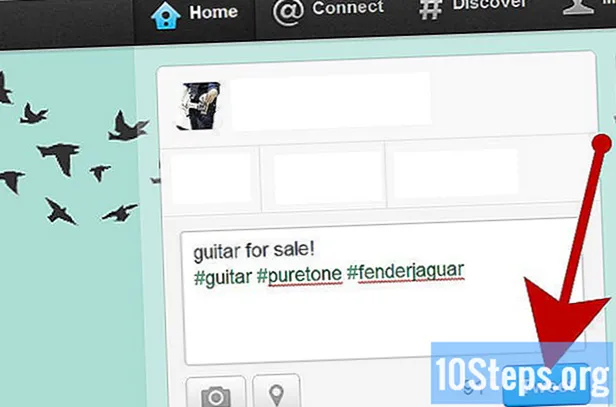Автор:
Joan Hall
Дата Створення:
4 Lang L: none (month-010) 2021
Дата Оновлення:
10 Травень 2024

Зміст
Інші розділиЦя wikiHow навчить вас друкувати файли, що зберігаються у програмі Dropbox на вашому телефоні.
Кроки
Спосіб 1 з 3: Переміщення файлів на комп’ютер
Відкрийте Dropbox на своєму телефоні. Ця програма нагадує синій, відкритий ящик.
- Якщо ви не ввійшли в Dropbox, торкніться Увійти, введіть свою адресу електронної пошти та пароль, а потім торкніться Увійти перед продовженням.

Торкніться +. Це внизу екрана. Це відкриє спливаюче меню з трьома опціями:- Сканувати документ
- Завантажте фотографії
- Створити або завантажити файл
- Якщо Dropbox відкриває файл, спочатку натисніть кнопку "Назад" у верхньому лівому куті екрана.

Торкніться опції завантаження, а потім завантажте файли. Залежно від обраного вами типу завантаження, ваш процес буде відрізнятися:- Для сканування наведіть камеру телефону на документ і натисніть кнопку "Зняти" внизу екрана. Торкніться Далі у верхньому правому куті, а потім торкніться Зберегти щоб завантажити елемент.
- Щоб завантажити фотографію, торкніться кожної фотографії, яку ви хочете завантажити, торкніться Далі у верхньому правому куті екрана, а потім торкніться Завантажити.
- Щоб створити файл, торкніться програми (наприклад, Microsoft Word), а потім продовжте створення файлу.

Зачекайте, поки ваші файли завершать завантаження. Після завершення цього процесу ви можете відкрити Dropbox на своєму комп’ютері, щоб переглянути та роздрукувати файли.
Відкрийте Dropbox на своєму комп’ютері. Якщо на вашому комп’ютері встановлена програма Dropbox, ви можете просто відкрити папку Dropbox.
- Якщо на вашому комп’ютері немає Dropbox, перейдіть на веб-сайт Dropbox за адресою https://www.dropbox.com/ і ввійдіть, використовуючи свою електронну адресу та пароль.
- Щоб знайти Dropbox на вашому комп'ютері, введіть dropbox у Spotlight (Mac) або рядок пошуку меню «Пуск» (Windows), а потім клацніть відповідну папку.
Виберіть будь-які файли, які ви хочете надрукувати. Для цього ви можете або утримувати ⌘ Команда (або Ctrl на ПК), клацнувши окремі файли, або ви можете клацнути та перетягувати курсор миші по файлах, щоб вибрати їх.
- Якщо ви перебуваєте на веб-сайті Dropbox, ви спочатку завантажуєте файли, клацнувши прапорець ліворуч на панелі кожного елемента, щоб вибрати свої файли, а потім натисніть Завантажити праворуч на сторінці, а потім перегляньте ці файли, двічі клацнувши завантажену папку на робочому столі комп’ютера або в папці комп’ютера „Завантаження”.
Клацніть двома пальцями (Mac) або клацніть правою кнопкою миші (ПК) вибраний файл. Це призведе до випадаючого меню.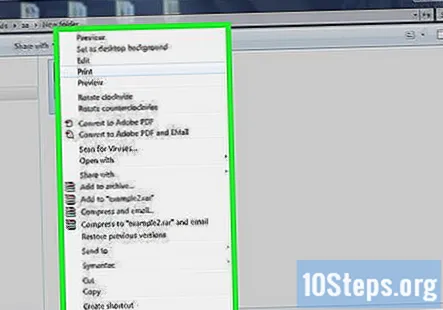
- Якщо ви завантажили файли з веб-сайту Dropbox на ПК, спочатку вам потрібно буде перетягнути вибрані файли із завантаженої папки, оскільки стиснення папки не дозволить їх надрукувати зсередини.
Клацніть Друк. Це зробить вікно "Друк" на вашому комп'ютері, де ви зможете вибрати принтер, а потім продовжити друк документів.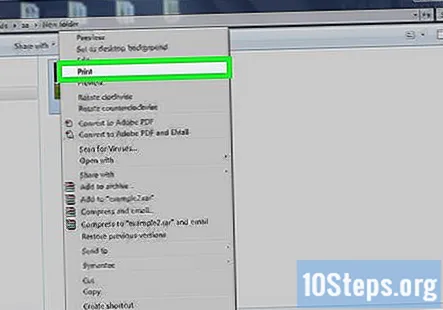
- Якщо ви не бачите цієї опції, спробуйте клацнути двома пальцями (або клацнути правою кнопкою миші) інший вибраний файл.
Переконайтеся, що ви підключені до правильного принтера. У полі "Принтер" ви повинні побачити назву принтера, до якого підключений ваш комп'ютер. Ви можете клацнути це поле, щоб переглянути всі доступні принтери та, якщо потрібно, вибрати новий.
- Якщо вам потрібно підключити комп'ютер до принтера вручну за допомогою кабелю, спочатку зробіть це.
Переконайтеся, що налаштування принтера правильні. Такі речі, як кольоровий друк у порівнянні з чорно-білим, розміри фотографій та орієнтація (наприклад, вертикальна або горизонтальна), змінять спосіб відображення ваших файлів під час їх друку, тому переконайтесь, що всі ваші налаштування на цій сторінці ідеальні. переконайтеся, що в кінцевому підсумку не витрачаєте даремно папір.
- Наприклад, якщо ви хочете надрукувати свої файли двостороннім, поставте відповідний прапорець.
Клацніть Друк. Цей параметр ви побачите внизу сторінки. Файли Dropbox повинні розпочати друк у потрібному форматі.
Спосіб 2 з 3: Використання AirPrint на iPhone
Відкрийте Dropbox. Це білий додаток із синім значком відкритого вікна. Це завантажить останню відкриту в Dropbox вкладку.
- Якщо ви не ввійшли в Dropbox, вам потрібно буде спочатку ввести адресу електронної пошти та пароль, щоб переглянути файли.
Торкніться Файли. Цей аркуш паперової піктограми знаходиться внизу екрана, безпосередньо зліва від + значок.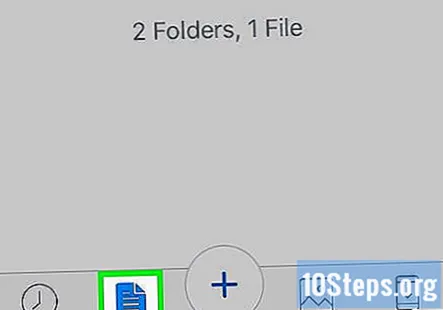
- Ви також можете натиснути на годинникову форму Останні , щоб переглянути список нещодавно відкритих файлів, якщо це дозволить швидше отримати доступ до потрібного файлу.
Торкніться файлу, який потрібно надрукувати. Це відкриє файл.
- Якщо файл, який ви бажаєте надрукувати, знаходиться в папці, спочатку торкніться папки, щоб відкрити його.
Торкніться .... Це знаходиться у верхньому правому куті екрана.
Торкніться Експорт. Цей параметр знаходиться у верхній частині спливаючого меню.
Торкніться Друк. Це сіра кнопка в нижньому рядку параметрів внизу екрана.
- Можливо, спочатку доведеться провести пальцем ліворуч над цим рядком опцій, щоб побачити Друк кнопку.
Торкніться Виберіть Принтер. Це поле знаходиться у верхній частині екрана. Вам потрібно буде вибрати принтер із підтримкою AirPrint, щоб друкувати безпосередньо з вашого iPhone.
- Якщо назва вашого принтера вже відображається, пропустіть цей і наступний кроки.
Торкніться назви принтера. Через кілька секунд він повинен з’явитися вгорі екрана «Параметри принтера».
Торкніться Друк. Це знаходиться у верхньому правому куті екрана. Це підкаже вибраний файл розпочати друк безпосередньо з Dropbox.
Метод 3 із 3: Використання Cloud Print на Android
Відкрийте Dropbox. Ця програма нагадує синій, відкритий ящик. Це завантажить останню відкриту в Dropbox вкладку.
- Якщо ви не ввійшли в Dropbox, вам потрібно буде спочатку ввести адресу електронної пошти та пароль, щоб переглянути файли.
Торкніться ☰. Це знаходиться у верхньому лівому куті екрана.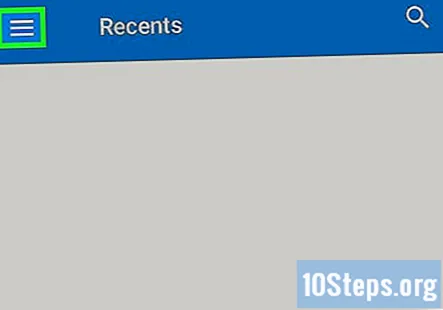
Торкніться Файли. Цей параметр знаходиться в середині розкривного меню в лівій частині екрана.
- Ви також можете натиснути на годинникову форму Останні , щоб переглянути список нещодавно відкритих файлів, якщо це дозволить швидше отримати доступ до потрібного файлу.
Торкніться файлу, який потрібно надрукувати. Це відкриє відповідний файл.
- Якщо файл, який ви бажаєте надрукувати, знаходиться в папці, спочатку торкніться папки, щоб відкрити його.
Торкніться ˅. Цей значок знаходиться у верхньому правому куті екрана. Натиснувши його, з’явиться спливаюче меню.
- в деяких випадках цей варіант може бути a ⋮ замість цього.
Торкніться Друк. Це внизу спливаючого меню.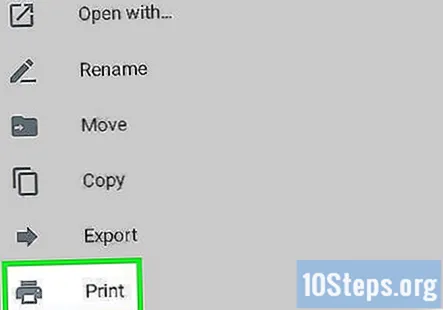
Торкніться ˅. Після цього відкриється випадаючий список доступних принтерів.
- Якщо ім’я принтера вже вибрано, пропустіть цей і наступний кроки.
Торкніться назви принтера. Якщо ваш принтер не відображається у списку, переконайтеся, що ваш принтер підтримує хмарний друк і що він зареєстрований та налаштований за допомогою Google Cloud Print або у власному додатку для друку виробника принтера.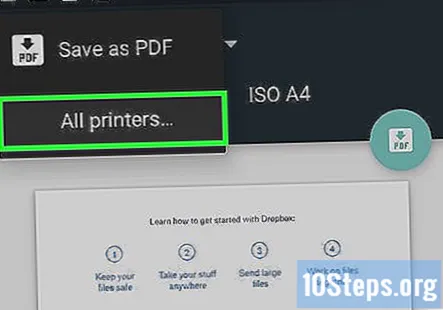
- Спробуйте вибрати Всі принтери якщо спочатку ваш принтер не відображається у списку. Потім можна торкнутися + Додати принтер, щоб спробувати додати принтер, якщо він ще не підключений.
Торкніться піктограми жовтого друку. Це жовта кругла кнопка з білим значком принтера всередині.
Питання та відповіді спільноти
Поради
- Якщо файл, який ви хочете надрукувати, знаходиться на телефоні, до якого у вас підключений принтер, вам не потрібно завантажувати файл у Dropbox, щоб роздрукувати його.
Попередження
- Немає двох принтерів, які працюють однаково. Можливі незначні відмінності в параметрах налаштування друку для вашого принтера.