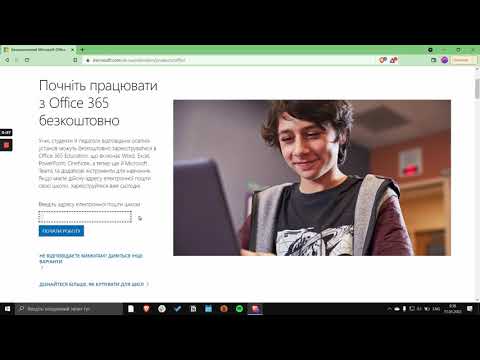
Зміст
Office - це один з найпопулярніших пакетів додатків для підвищення продуктивності у світі, тобто з часом ви, швидше за все, зіткнетеся з документом Office. Якщо вам потрібно відкрити, відредагувати або створити документ цього типу, але ви не хочете платити за весь пакет, доступні деякі варіанти. Ви можете використовувати безкоштовну пробну версію, щоб отримати доступ до всіх функцій Office протягом усього місяця. Ви також можете використовувати веб-програми Office, щоб безкоштовно створювати та редагувати документи в Інтернеті. Існує кілька безкоштовних варіантів для мобільних пристроїв, і ви також можете використовувати альтернативні варіанти, які підтримують формати Office.
Кроки
Метод 1 з 4: Отримання пробної версії
Використовуйте пробну версію, щоб спробувати Office 365 протягом місяця. Ви можете користуватися Office безкоштовно протягом місяця, завантаживши пробну версію. Сюди входять версії Word, Excel, PowerPoint, Outlook та інших програм 2016 року. Office 365 - єдина версія, яка пропонує безкоштовний пробний період.
- Для реєстрації потрібно використовувати дійсну кредитну картку, але з вас не стягуватиметься плата до початку другого місяця. Скасування передплати до кінця першого місяця дозволяє уникнути будь-яких платежів і дозволяє використовувати пробну версію протягом першого місяця.

Відвідайте веб-сайт Office. Ви можете завантажити пробну версію з веб-сайту Office за таким посиланням.
Натисніть кнопку "Спробуйте безкоштовно протягом 1 місяця". Це розпочне процес входу.

Увійдіть до свого облікового запису Microsoft або створіть новий. Для продовження вам знадобиться обліковий запис Microsoft. Ви можете використовувати будь-яку електронну адресу з Hotmail, Live.com або Outlook.com, щоб продовжити доступ, або ви можете безкоштовно створити новий обліковий запис. Цей крок є необхідною умовою для завантаження пробної версії Office.
Введіть дійсний номер кредитної картки. Для початку пробного періоду Office вам знадобиться кредитна або дебетова картка. Сума не стягується негайно, лише якщо ви не скасуєте підписку до кінця першого місяця.
Завантажте інсталятор Office 365. Після створення облікового запису та введення даних кредитної картки ви отримаєте посилання на встановлення програми. Сам інсталятор невеликий, і його слід швидко завантажити.
Запустіть інсталятор після завантаження. В кінці завантаження відкрийте завантажений файл, щоб розпочати фактичне завантаження Office. Перед початком завантаження, можливо, вам доведеться ввести свої облікові дані Microsoft ще раз.
- Під час встановлення ви можете вибрати, які продукти Office ви хочете встановити. Заощадити час і місце на диску можна, видаливши програми, які ви не збираєтеся використовувати. Якщо вам потрібна програма в майбутньому, просто запустіть інсталятор ще раз.
- Процес встановлення може зайняти деякий час, особливо якщо у вас повільний Інтернет.
Відкрийте програми Office. Ви можете знайти нещодавно встановлені програми в меню "Пуск". Усі функції Office доступні в пробній версії.
Спосіб 2 з 4: Використання веб-додатків
Перейдіть на веб-сайт Office. Microsoft безкоштовно пропонує програми Word, Excel, PowerPoint та інші на своїй онлайн-платформі. Інтернет-версія не є такою повною, як настільна, але вони можуть робити майже все, що вам потрібно, і не вимагають установки та оплати. Доступ, щоб переглянути доступні веб-програми.
Клацніть на програму, яку ви хочете використовувати. Доступні програми можна переглянути, прокрутивши сторінку вниз. Клацніть на ту, яку ви хочете використовувати.
Отримайте доступ до свого облікового запису Microsoft. Вам потрібно буде ввійти зі своїм особистим (або навчальним / робочим) обліковим записом Microsoft. Після входу в систему ви можете використовувати обрані програми. Якщо у вас немає облікового запису Microsoft, створіть його безкоштовно. Безкоштовні облікові записи пропонують 5 ГБ сховища OneDrive, де зберігаються документи та доступ до них із будь-якого комп’ютера чи мобільного пристрою.
Використовуйте програму. Розміщення веб-додатків майже ідентичне розміщенню настільної версії. Використовуйте верхні вкладки для перемикання між різними параметрами редагування. Можуть бути відсутні деякі або обмежені функції. Щоб отримати доступ до них, вам знадобиться настільна версія. Перегляньте цю сторінку підтримки Microsoft і перегляньте відмінності між версіями.
Збережіть документ. Веб-програми не зберігають документ автоматично, тому не забувайте їх часто зберігати. Збережіть документ, натиснувши на вкладку "Файл" і вибравши "Зберегти як".
- Коли ви зберігаєте файл, він надсилається в OneDrive.
- Ви також можете завантажити файл на свій комп’ютер із меню «Зберегти як». Є кілька варіантів форматування, включаючи PDF та відкриті формати.
Надішліть документи OneDrive, щоб відкрити їх у веб-програмах Office. Якщо ви отримали документ Office від когось, ви можете переглянути його через веб-програму, надіславши його в OneDrive.
- Доступ в Інтернет-браузері. Ви також можете використовувати програму OneDrive на мобільному пристрої.
- Перетягніть файл у вікно браузера, щоб відправити його в OneDrive. Невеликі документи слід надсилати швидко, але більші, такі як презентація PowerPoint, можуть зайняти більше часу.
- Клацніть на файл, надісланий на OneDrive, щоб відкрити веб-програму Office. Це дозволяє переглядати та редагувати документ (якщо він не захищений).
Спосіб 3 з 4: Використання Office Mobile Apps
Завантажте мобільні програми Office на пристрої iOS та Android. Microsoft пропонує ці програми безкоштовно для таких мобільних операційних систем. Ви можете завантажити їх із магазину Google Play або Apple App Store. Безкоштовні версії цих програм містять основні функції редагування та створення файлів. Передплата на Office 365 гарантує доступ до найсучасніших функцій.
Уповноважте програми Office для доступу до пристрою зберігання даних. Відкриваючи їх вперше, можливо, вам доведеться дозволити доступ до файлів на пристрої. Дозвольте доступ, щоб їх можна було легше зберігати та завантажувати.
Увійдіть до свого облікового запису Microsoft, щоб підключитися до OneDrive. Коли ви вперше відкриваєте програму, вам потрібно буде ввести свої облікові дані Microsoft. Хоча це і не потрібно, доступ до існуючого облікового запису або створення нового дозволяє мати 5 ГБ пам’яті на OneDrive, забезпечуючи синхронізацію файлів Office на всіх ваших пристроях.
Натисніть "Відкрити", щоб відкривати файли з різних місць. Ви можете відкрити файли, завантажені на пристрій, або документи, збережені на Google Drive, Dropbox, OneDrive тощо. Офісні програми підтримують усі часто підтримувані формати (наприклад, Word може відкривати файли DOC, DOCX і TXT).
Натисніть "Новий", щоб створити новий документ. У верхній частині вікна "Нове" ви побачите меню для вибору місця створення файлу. Якщо ви отримуєте доступ до свого облікового запису Microsoft, за замовчуванням буде вибрано папку OneDrive «Personal». Ви також можете зберегти файли на використовуваному локальному пристрої.
Використовуйте верхні кнопки для доступу до інструментів форматування. Кнопка "А" на малюнку олівцем відкриває меню форматування. Ви можете обрати основні засоби форматування та редагування, подібні до настільної версії Office. Торкніться кнопки "Домашня сторінка", щоб переглянути різні доступні вкладки. Перейдіть між меню форматування, щоб переглянути доступні опції.
- Коли клавіатура відкрита, перемикайтеся між верхніми меню, щоб переглянути засоби швидкого доступу до форматування.
Натисніть кнопку "Зберегти", щоб зберегти документ. Він буде збережений автоматично через рівні проміжки часу, але ви можете зберегти його коли завгодно, натиснувши кнопку "Зберегти". Ви також можете будь-коли торкнутися кнопки "Меню" у верхньому лівому куті та вибрати опцію "Зберегти".
Метод 4 з 4: Використання офісних альтернатив
Перевірте варіанти Office, доступні для комп’ютерів. Доступно кілька програм, які можуть забезпечити більшість функцій Office, і навіть деякі нові. Ці програми здатні відкривати всі документи Office, включаючи різноманітні відкриті формати.Найпопулярніші варіанти: FreeOffice, OpenOffice та LibreOffice.
- FreeOffice вважається найбільш доступним варіантом, тоді як OpenOffice і LibreOffice є більш потужними. Якщо ви знайомі з Office, подумайте про використання FreeOffice або LibreOffice.
Завантажте вибране програмне забезпечення. Вибравши найкращий для вас варіант, завантажте програму встановлення програми. Відвідайте один із таких сайтів, щоб завантажити програму встановлення:
- LibreOffice -
- FreeOffice -
- OpenOffice -
Відкрийте інсталятор. Як і встановлення Office, ви зможете вибрати, які програми ви хочете встановити. Вибираючи лише ті, які ви хочете використовувати, ви економите час встановлення та дисковий простір.
Ознайомтесь з новою програмою. Всі три альтернативи, перераховані вище, мають різний вигляд та функціональність і являють собою програми з усіма включеними функціями. Таким чином, вони мають певний рівень навчання, особливо якщо ви звикли до Office. Основні функції повинні бути простими та легкими, а також ви можете проконсультуватися з відео YouTube або підручниками wikiHow щодо більш розширених функцій.
- Ознайомтесь зі статтею Як користуватися OpenOffice Writer (лише англійською мовою) та ознайомтесь із деталями використання текстового редактора OpenOffice, альтернативою Word.
- Відвідайте статтю Як користуватися LibreOffice (лише англійською мовою) та ознайомтеся з порадами щодо ознайомлення з текстовим редактором LibreOffice.
Розглянемо хмарну альтернативу Office. У міру того, як Інтернет-інструменти стають потужнішими, стає все менше і менше потрібно встановлювати на комп’ютері програми підвищення продуктивності. На додаток до перерахованих вище веб-програм Office, у хмарі є кілька варіантів для цих програм. Усі ці служби дозволяють завантажувати та редагувати файли Office.
- Документи Google - найвідоміший варіант. Це дозволяє створювати та редагувати текстові документи, електронні таблиці та презентації за допомогою Інтернет-інструментів Google. Ви можете зробити все це на сторінці Google Drive, де зберігаються документи. Якщо у вас є обліковий запис Gmail, ви можете отримати доступ до Документів Google. Відвідайте статтю Як користуватися Google Диском та ознайомтесь із деталями створення та редагування документів.
- Zoho - ще один варіант у хмарі, який може замінити Office. Його інтерфейс більше схожий на інтерфейс Office, ніж на Google Docs. Zoho також дозволяє створювати текстові документи, електронні таблиці та презентації. Див. Статтю Як користуватися Zoho] (лише англійською мовою) та докладнішу інформацію про те, як ним користуватися.
- OnlyOffice - це ще одна альтернатива Office, яка дозволяє створювати текстові документи, електронні таблиці та презентації.


