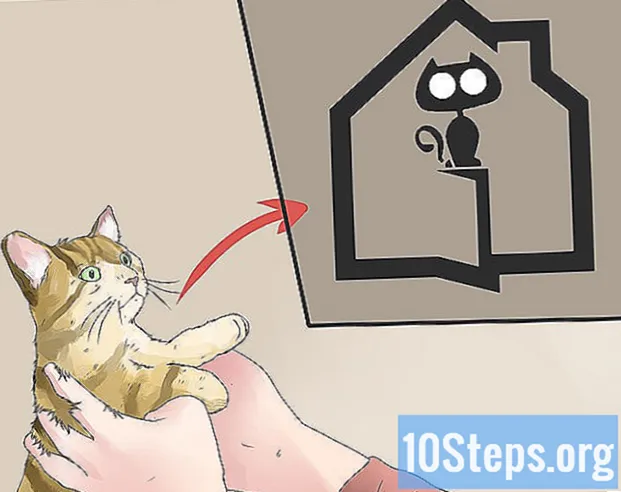Зміст
У Google Chrome є кілька піктограм, які можна вибрати в меню "Властивості" (Windows) або "Отримати інформацію" (Mac). Якщо вам не подобаються рідні параметри, ви можете завантажити та встановити нові іконки з Інтернету.
Кроки
Спосіб 1 з 2: Використання меню "Властивості"
Відкрийте меню «Пуск».
- Якщо у вас на робочому столі ярлик Google Chrome, перейдіть до нього звідти.

Введіть "Google Chrome" на панелі пошуку. У вікні пошуку відображатиметься Chrome, вказаний як "Програма для робочого столу".
Клацніть правою кнопкою миші Google Chrome і виберіть "Відкрити розташування файлу". Потім ви перейдете до каталогу браузера, наприклад, до папки "Документи".

Клацніть правою кнопкою миші на значку "Google Chrome" та виберіть "Властивості". Це відкриє меню "Властивості".
Виберіть "Змінити піктограму" в кінці меню "Налаштування". Це дозволяє змінити використання деяких значків встановлення Chrome за замовчуванням.

Виберіть нову іконку.
Клацніть «Застосувати», а потім «ОК». Внесені вами зміни будуть збережені. Тепер у вас є нова ікона!
- Якщо ярлик Chrome закріплено на панелі завдань або меню «Пуск», вам потрібно буде його видалити та додати знову, використовуючи оригінальний файл у папці інсталяції, щоб з'явився новий значок.
Спосіб 2 з 2: Встановлення нового значка
Відкрийте веб-браузер. Щоб встановити нову іконку, вам потрібно буде завантажити файл .ico з Інтернету.
Шукайте "альтернативні іконки для Google Chrome" у пошуковій системі. Це відкриє список сайтів із піктограмами для Chrome. "Design Shack" і "Archive Icon" - це два чудових сайти для завантаження безкоштовних іконок.
- Вам не потрібно платити чи надавати свої особисті дані для завантаження цих значків.
Відкрийте веб-сайт із піктограмами та перегляньте доступні категорії. Майте на увазі, що ви можете змінювати піктограму так часто, як вам подобається, тому не соромтесь спробувати їх.
Клацніть на піктограму, яку ви хочете завантажити. Це призведе до переходу на сторінку та завантаження.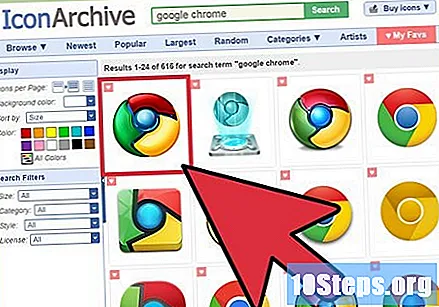
Налаштуйте свої переваги. Деякі веб-сайти дозволяють вибрати розмір піктограми або реалізувати різні кольорові схеми.
Виберіть розширення "ICO" перед завантаженням значка. Більшість веб-сайтів мають можливість завантажити файл PNG або JPEG, але формат ICO - єдиний, який комп'ютер розпізнає як значок.
Завантажте піктограму.
Збережіть значок у безпечному місці. Наприклад, ви можете зберігати його в папці "Зображення" в інсталяційній папці Google Chrome.
- Якщо ви вибрали іншу папку, вона може бути випадково видалена пізніше, що призведе до відновлення оригінальної піктограми Chrome.
На Mac скопіюйте значок. Зробіть це, вибравши його зображення і натиснувши клавіші ⌘ Команда+Ç.
Відкрийте меню «Пуск».
- На Mac відкрийте Finder.
Введіть "Google Chrome" на панелі пошуку. Потім у вікні пошуку повинен з’явитися Chrome. У Windows він буде вказаний як "Настільний додаток".
Клацніть правою кнопкою миші Google Chrome і виберіть "Відкрити розташування файлу". Потім ви перейдете до каталогу браузера, наприклад, до папки "Документи".
- На Mac натисніть "Отримати інформацію".
Клацніть правою кнопкою миші на значку "Google Chrome" та виберіть "Властивості". Це відкриє меню "Властивості".
- На Mac натисніть на зображення вгорі вікна "Отримати інформацію", потім натисніть клавіші ⌘ Команда+V. Тепер ікону змінено!
Виберіть "Змінити піктограму" в кінці меню "Налаштування". Це дозволяє змінити використання деяких значків встановлення Chrome за замовчуванням.
Натисніть "Пошук". Це дозволяє вибрати файл значка на вашому комп'ютері.
Виберіть завантажений раніше файл значка. Він опиниться в тому місці, де його врятували.
Клацніть «Застосувати», а потім «ОК». Внесені вами зміни будуть збережені. Тепер у вас є нова ікона!
- Якщо ярлик Chrome закріплено на панелі завдань або меню «Пуск», вам потрібно буде його видалити та додати знову, використовуючи оригінальний файл у папці інсталяції, щоб з'явився новий значок.
Поради
- Ви можете завантажити та встановити нові іконки в будь-якому Інтернет-браузері.
Попередження
- Якщо сайт вимагає оплати або особистої інформації, можливо, краще вибрати інший сайт.