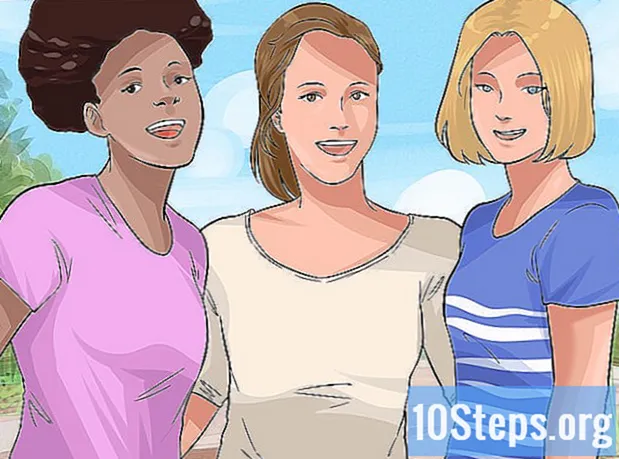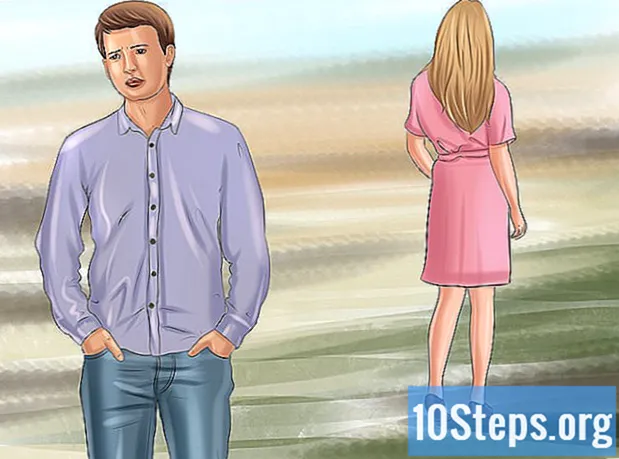Зміст
Photoshop призначений для цифрових фотографів, як темна кімната для аналогових фотографів. Сьогодні професіонали та аматори у світі фотографії можуть отримати максимальну користь від своїх фотографій лише за допомогою цифрового підключення. Найкращий спосіб перетворити хорошу фотографію на відмінну фотографію - використовувати трохи постпродукції.
Кроки
Метод 1 із 3: Покращення кольору та деталізації
Використовуйте параметри яскравості та контрасту для створення темних темношкірих та світлих білих. Незалежно від того, яку фотографію ви редагуєте, різниця між темною та світлою областями (контраст) повинна бути чіткою. Ідея полягає у тому, щоб мати добре освітлене зображення, з чітко окресленими чорно-білими ділянками. Використовуйте яскравість, щоб зробити фотографію дуже детальною та яскравою.
- Клацніть "Зображення" → "Коригування" → "Яскравість / Контраст ..."
- Увімкніть поле "Попередній перегляд", щоб спостерігати за змінами в зображенні.
- Практично всі зображення виглядають краще з 10 балами контрасту.

Збільште насиченість, щоб створити більш яскраві та яскраві кольори. Перебільшення може призвести до того, що фото стане сюрреалістичною картиною, але потрібно трохи насичення, особливо під час обробки зображень, знятих простими камерами.- Клацніть «Зображення» → «Коригування» → «Відтінок / насиченість».
- Збільшуйте насиченість на п’ять-десять балів, потроху, поки не досягнете бажаного рівня.
- Просуньте смугу насичення вліво, щоб зробити зображення однотонним.

Відредагуйте відтінок зображення, якщо він неправильного кольору. Фотографування під штучним світлом може зробити зображення виглядати жовтуватим або синюватим. Налаштування відтінку у вікні насичення дозволяють змінити палітру кольорів зображення для створення художніх ефектів або виправлення проблем із зображенням.- Клацніть «Зображення» → «Коригування» → «Відтінок / насиченість».
- Навіть невеликі зміни відтінку можуть мати драматичні наслідки. Заспокойся.

Використовуйте параметри "Shadow / Highlight", щоб послабити занадто темні тіні і згладити місця, що лопаються. Найбільше використання інструменту полягає в тому, щоб прибрати ті спалахи, викликані сильним сонячним промінням на зображенні, або видалити тінь, яка затемнює чиєсь обличчя. Використовуйте інструмент для управління світлими та темними ділянками фотографії, зберігаючи решту недоторканими.- Клацніть на "Зображення" → "Налаштування" → "Тінь / виділення".
- Зменшіть смугу "Тінь", щоб освітлити темні ділянки.
- Збільште смугу "Виділити", щоб затемнити світлі області.
Використовуйте фільтр "Різкість" для усунення неполадок фокусування. Фільтр не буде робити чудес для збереження повністю розмитих фотографій, але це може бути більш ніж достатньо для вирішення проблем із невеликим визначенням. Щоб використовувати його:
- Клацніть на "Фільтри" у верхньому меню.
- У "Різкості ..." виберіть "Різкість" для незначних налаштувань та "Розумний додаток" для більш детального ефекту.
- У "Розумному додатку" використовуйте смугу "Кількість" для налаштування програми різкості, "Радіус" для створення більш точних ліній "та" Зменшення шуму ", щоб згладити надто гострі ділянки.
Зменшіть розмиті або неякісні зображення, щоб мінімізувати проблеми. Чим більше зображення, тим помітніші його проблеми. Зменшення розміру таких зображень дасть трохи більше деталей, оскільки пікселі стануть більш компактними та менш очевидними. Щоб зменшити зображення:
- Клацніть «Зображення» → «Розмір зображення».
- Виберіть, щоб змінити розмір зображення в сантиметрах, пікселях або відсотках від початкового розміру.
- Перевірте значок ланцюжка, щоб підтримувати співвідношення сторін при зменшенні.
- Для початку зменшіть розмір зображення на 25%. Якщо потрібно, зменшіть ще.
Метод 2 з 3: Покращення композиції та очищення зображення
Обріжте зображення, використовуючи правило третин як орієнтир. Ніколи не вважайте, що оригінальний кадр - найкращий варіант. Правило третин - це дуже старий посібник з фотографії, який говорить: при розрізанні зображення на горизонтальну та вертикальну третини (поділ його на дев'ять квадратів) найцікавіші елементи повинні бути в лініях та на перетинах. У Photoshop рядки з'являються автоматично під час обрізання зображення, що полегшує процес.
- Навіть невеликі розрізи можуть значно покращити фотографію. Чи є в кутах зображення зайві елементи, які можна усунути?
- Завжди розміщуйте основні лінії, як і лінія горизонту, на одній із ліній третин.
- Щоб відкрити інструмент «Обрізати», натисніть «C» на клавіатурі.
Використовуйте інструмент «Червоні очі» для лікування очей на портретах. Клацніть інструмент «Правильно» та утримуйте кнопку миші, щоб відкрити підменю, де буде інструмент «Червоні очі». Якщо ви віддаєте перевагу, натисніть "J", щоб відкрити інструмент "Виправити"; клацніть мишкою на ньому і утримуйте, щоб відкрити інструмент «Червоні очі». Тепер просто клацніть мишкою і перетягніть штрихами по очах, щоб зняти червоне.
Експериментуйте трохи з «пензлем для відновлення плям», щоб видалити плями на шкірі. Хочете отримати цей прищ з лоба вашої моделі? Клацніть інструмент «Правильно» і утримуйте кнопку миші, щоб відкрити підменю та вибрати потрібну пензлик. Інструмент просто замінює місце натискання на навколишні пікселі, створюючи ідеальну суміш. Виправити невеликі проблеми, наприклад, прищі або вади, можна без особливих зусиль.
- "Цілюща кисть" працює аналогічно, але ви можете контролювати, які пікселі замінять вибрані. Щоб зробити вибір, утримуйте клавішу «Alt» і натисніть мишкою. Потім просто намалюйте потрібне місце.
Використовуйте ефект "Вміст, сприйнятливий до вмісту", щоб видалити предмети та недосконалості. Наприклад, уявіть, що ви зняли з брудним об’єктивом і створили пляму на цій ідеальній фотографії. Ось де входить вміст, залежне від вмісту. Щоб скористатися ним, виберіть інструмент «Швидкий вибір», щоб вибрати місце.
- Натисніть "Вибрати" → "Змінити" → "Розгорнути".
- Розгорніть виділення на п’ять-десять пікселів.
- Виберіть "Редагувати" → "Заповнити".
- Виберіть у вікні "Чутливий до вмісту" та натисніть "Ок".
Використовуйте інструмент «Виправлення», щоб замінити невеликий ділянку фотографії іншим. Уявіть, що ви сфотографували чудового футболіста, але ви поставили величезного вентилятора з іншого боку поля, перед ручкою, яка руйнує композицію зображення. Ви хочете зняти вентилятор, але вам потрібно тримати вигул недоторканим. У цих випадках інструмент «Виправлення» скопіює ще один шматок корпусу та повторить його над вентилятором.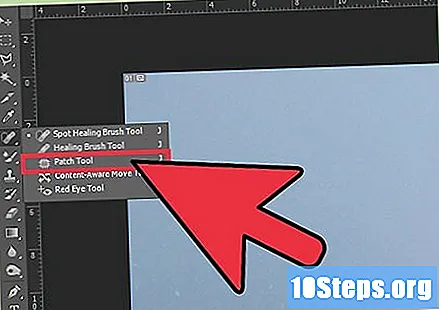
- Використовуйте інструмент вибору (наприклад, "Швидкий вибір"), щоб вибрати об'єкт, який потрібно видалити.
- Виберіть інструмент «Виправлення», натиснувши на меню або натиснувши «J».
- Клацніть по вибраній області (місце для заміни) і утримуйте кнопку миші.
- Перетягніть вибрану область до місця, на яке ви хочете її замінити, та відпустіть кнопку миші.
Метод 3 із 3: Зробити Photoshop більш ефективним
Використовуйте параметр "Зберегти як копіювати", щоб створити дублікат зображення перед його редагуванням. Якщо ви все ще новачок у світі цифрового редагування, корисно завжди зберігати копію зображення, перш ніж працювати над ним. Таким чином, ви можете багато експериментувати, не турбуючись про якісь помилки. Наскільки ви можете натиснути "Скасувати", важко буде скасувати багато змін, не впливаючи на роботу поки що.
- Клацніть «Файл» → «Зберегти як» або натисніть Ctrl + Shift + S (Windows) або Cmmd + Shift + S (Mac).
- У вікні "Зберегти як" натисніть "Зберегти як копіювати".
Дізнайтеся більше про потужність "шарів коригування" для постійного контролю за редагуванням. Ви не хочете чіпати кольори, контраст і насиченість фотографії, і не можете повернутися назад, якщо щось перестараєтеся, чи не так? Настільки ж добре, як створити копію оригінального зображення, налагоджувальний шар дозволяє продовжувати виправлення змін, внесених до зображення, включаючи відключення їх у разі потреби.
- Клацніть на "Вікно" у верхньому меню.
- Виберіть варіант "Налаштування".
- Виберіть потрібний параметр для створення нового шару з обраним ефектом.
- Стерти, переупорядкувати або змінити непрозорість шарів. Щоб змінити настройки ефекту, двічі клацніть шар.
Налаштуйте Photoshop для відкриття фотографій у режимі "Camera Raw", щоб виправити їх, не змінюючи оригінальне зображення. "Camera Raw" відкриває копію зображення з налаштуваннями температури, контрасту, насиченості, обрізання, контролю світла та деталей. Таким чином, ви можете вносити швидкі та основні налаштування, не змінюючи оригінальне зображення. "Camera Raw" з'явиться автоматично, якщо ви налаштуєте Photoshop: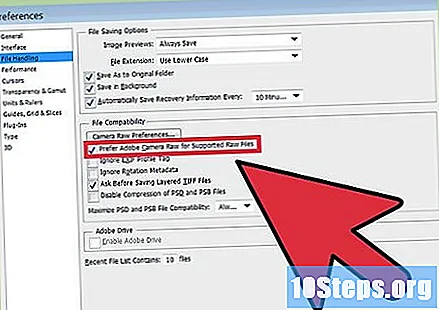
- Натисніть "Змінити" у верхньому меню.
- Клацніть "Налаштування" → "Обробка файлів".
- У розділі "Сумісність" поставте прапорець "Adobe Camera Raw для підтримуваних файлів".
- Клацніть на "Налаштування сировини камери" та встановіть JPEG та TIFF як підтримувані файли.
Використовуйте пакетні команди для редагування кількох фотографій одночасно. Скажімо, що всі зображення, які потрібно відредагувати, трохи темні та потребують невеликого регулювання яскравості. Замість того, щоб редагувати їх вручну, навчіть Photoshop вносити однакові налаштування до всіх. У наведеному нижче прикладі ви додасте 10 балів яскравості до 15 зображень:
- Клацніть на "Вікно" & Rarr; "Дії", щоб відкрити меню "Дії".
- Клацніть на "Нова дія" та вкажіть дію будь-яке ім'я. Ідеалом є вибір імені, яке визначає модифікацію зображення, щоб ви запам'ятали його.
- Клацніть "Зображення" → "Коригування" → "Яскравість / Контраст" і додайте 10 балів яскравості, як пояснено на початку статті.
- Клацніть на квадратній кнопці ("Зупинити") у меню дій, щоб закінчити запис.
- Клацніть «Файл» → «Автоматизувати» → «Пакет».
- У розділі "Відтворити" виберіть дію, яку ви тільки що записали.
- Натисніть "Вибрати ..." і виберіть фотографії, які ви хочете відредагувати.
- Поставте прапорці "Уникати відкриття діалогових вікон" та "Уникайте попереджень кольорового профілю". Для редагування зображень відразу натисніть "ОК".
Поради
- Не перебільшуйте. Багато наслідків можуть стати більш тривожними, ніж допомогти. Люди будуть більше зосереджені на редагуванні, ніж на самій фотографії.
Необхідні матеріали
- Photoshop та цифровий фотоапарат