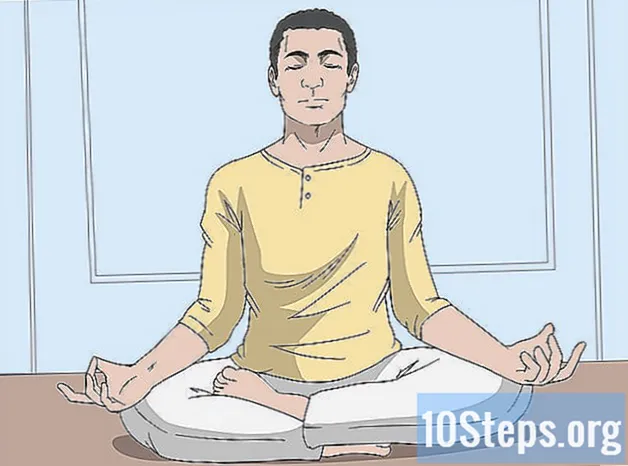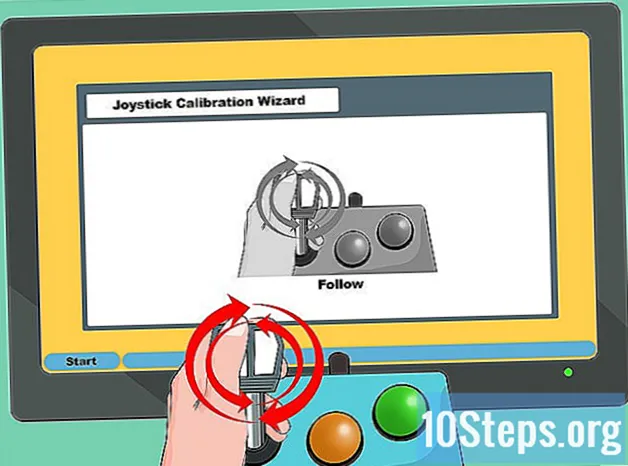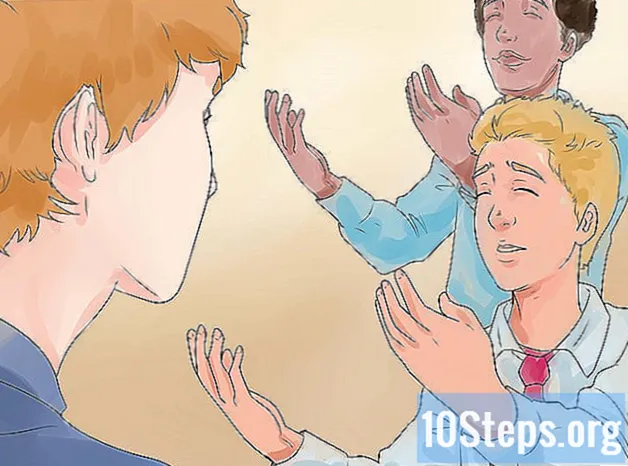Зміст
Якщо ваш комп’ютер трохи повільний, можливо, час його почистити і почати спочатку. Регулярне чищення комп’ютера та перевстановлення операційної системи можуть тримати її швидше, ніж очікувалося. Це очистить непотрібні файли та покращить його продуктивність. Якщо ви регулярно створюєте резервні копії своїх файлів, весь процес може зайняти близько години.
Кроки
Спосіб 1 з 2: Windows
Отримайте або створіть інсталяційний диск Windows або флешку. Найпростіший спосіб почистити комп’ютер і почати роботу з нуля - це за допомогою інсталяційного диска Windows або USB-накопичувача. Вам знадобиться та сама версія, яка використовується зараз. Наприклад, якщо ви використовуєте Windows 7, вам знадобиться інсталяційний диск Windows 7. Ви можете використовувати диск, що постачається разом із комп'ютером, або створити його самостійно. Для цього вам знадобиться чистий DVD або USB-накопичувач, принаймні 4 ГБ місця.
- Windows 7 - Використовуйте ключ продукту, щоб завантажити файл ISO із веб-сайту Microsoft. Потім завантажте інструмент завантаження DVD DVD / USB для створення інсталяційного DVD або флешки за допомогою завантаженого файлу ISO.
- Windows 8 - Відвідайте сторінку завантаження Windows 8.1 і натисніть кнопку "Створити медіа". Запустіть інструмент і дотримуйтесь інструкцій на екрані, щоб завантажити та створити інсталяційний DVD або флешку.
- Windows 10 - Відвідайте сторінку завантаження програмного забезпечення / Windows10 для завантаження Windows 10 і натисніть кнопку "Завантажити інструмент зараз". Запустіть інструмент і дотримуйтесь інструкцій на екрані, щоб завантажити файли Windows 10 і створити інсталяційний DVD або флешку.

Зробіть резервну копію будь-яких файлів, які ви хочете зберегти. Після очищення комп’ютера та перевстановлення Windows усі файли на жорсткому диску будуть видалені. Не забудьте зберегти важливі файли в іншому місці, наприклад, на зовнішньому жорсткому диску або хмарній службі зберігання даних (наприклад, Dropbox або Google Drive). Будь-які встановлені програми потрібно буде перевстановити в кінці перевстановлення операційної системи.- Клацніть тут, щоб знайти докладні вказівки щодо створення резервної копії.

Запустіть комп'ютер з інсталяційного диска або флешки. Після збереження всіх важливих файлів ви будете готові розпочати процес очищення та повторної інсталяції. Вам потрібно буде запустити комп'ютер із інсталяційного диска або USB-накопичувача замість жорсткого диска. Для цього потрібно змінити порядок завантаження комп’ютера в BIOS. Цей процес відрізняється, якщо комп’ютер постачався з Windows 7 або старішою версією, або Windows 8 або новішою (BIOS проти UEFI).- Windows 7 або старіша версія (BIOS) - перезавантажте комп'ютер і натисніть клавішу BIOS, налаштування або завантаження. Ця клавіша зазвичай відображається на екрані під час запуску комп'ютера, безпосередньо перед завантаженням Windows. Зазвичай це одна з наступних клавіш: F2, F10, F12 або Дел. Відкрийте меню BOOT і встановіть DVD або USB як основний пристрій завантаження.
- Windows 8 або новішої версії (UEFI) - відкрийте меню «Пуск» і клацніть правою кнопкою миші кнопку живлення. # * Натисніть і утримуйте клавішу ⇧ Shift і натисніть "Перезапустити". Виберіть у меню "Виправлення неполадок" і виберіть "Додаткові параметри". Натисніть кнопку "Налаштування прошивки UEFI", щоб відкрити меню UEFI. Розділ завантаження в цьому меню дозволяє змінити порядок завантаження, щоб комп’ютер завантажувався з DVD або флешки.

Почніть процес встановлення. Натисніть будь-яку клавішу на клавіатурі, коли буде запропоновано завантажити програму встановлення Windows. Завантаження необхідних файлів може тривати кілька хвилин.
Виберіть параметри мови. Перед початком інсталяції вам потрібно буде вибрати свої мовні параметри. Клацніть на "Встановити зараз", щоб розпочати встановлення після вибору ваших уподобань.
Введіть ключ продукту. Ключ продукту буде запитуватися, якщо ви встановлюєте Windows 8 або новішу версію. Якщо ви встановлюєте Windows 7, ключ буде запитуватися лише після встановлення. Цей крок можна пропустити, якщо потрібно ввести ключ продукту пізніше.
Виберіть варіант встановлення «Спеціальний». Це дозволить вам стерти все на комп’ютері, щоб використовувати його з нуля.
Виберіть диск, на якому наразі встановлена Windows. Він буде вказаний як "Основний" диск і, мабуть, позначений поточною версією Windows.
Натисніть кнопку «Параметри диска» та натисніть "Видалити". Це призведе до видалення розділу та видалення всього його вмісту. Потім її мітка зміниться на "Нерозподілений простір".
- Ви можете повторити цю процедуру для будь-яких розділів, які ви хочете видалити, та об’єднати їх в один основний розділ. Усі дані, що містяться в розділах, також будуть видалені. Клацніть «Розгорнути», щоб об’єднати блоки нерозподілених просторів в один розділ.
- Ви можете розділити розділ на кілька розділів, якщо хочете. Це може бути дуже корисно для організації файлів. Виділіть нерозподілений простір і натисніть «Створити», щоб створити нові розділи для нерозподілених просторів. Пам'ятайте, що розділ, вибраний для встановлення Windows, повинен мати принаймні 20 ГБ.
Виберіть розділ, на який ви хочете встановити Windows, і натисніть "Попередньо". Це розпочне процес інсталяції Windows. Копіювання та встановлення займає близько 20 хвилин.
Створіть обліковий запис користувача. Після копіювання файлів вам потрібно буде створити обліковий запис користувача. Цей обліковий запис матиме права адміністратора.Також потрібно буде ввести ім’я комп’ютера для мережі. Це ім’я буде ідентифікувати комп’ютер у мережі.
Введіть ключ продукту (Windows 7). Якщо ви встановлюєте Windows 7, вам потрібно буде ввести ключ продукту. Цей крок можна пропустити, якщо потрібно ввести ключ продукту пізніше.
Виберіть налаштування Windows Update. Більшість користувачів повинні вибрати параметр "Рекомендовано", щоб переконатись, що система оновлена та безпечна.
Виберіть дату та час. Комп’ютер повинен автоматично вибирати правильні дату та час, але, можливо, вам доведеться зробити налаштування вручну.
Визначте тип мережі, до якої ви підключені. Виберіть тип мережі, який найкраще відповідає вашому робочому середовищу. Це впливає на безпеку мережі та налаштування спільного доступу.
Почніть використовувати Windows. Після вибору типу мережі ви будете перенаправлені на робочий стіл Windows. Якщо ви раніше не вводили ключ продукту, потрібно ввести його зараз.
Спосіб 2 з 2: Mac
Резервне копіювання важливих файлів. При встановленні OS X усі файли будуть видалені. Зберігайте документи, фотографії, відео та будь-які інші важливі файли у безпечному місці, наприклад, на зовнішньому жорсткому диску або службі зберігання файлів у хмарі. Клацніть тут, щоб знайти докладні вказівки щодо створення резервної копії.
Перезавантажте комп'ютер і натисніть клавіші.⌘ Команда+Р.після звуку запуску. Коли ви побачите логотип Apple, відпустіть клавіші.
Виберіть мережу Wi-Fi, до якої потрібно підключитися. Можливо, вам доведеться вибрати мережу, до якої ви хочете підключитися. Якщо у вас немає мережі Wi-Fi, вам потрібно буде підключитися до мережі Ethernet. Для перевстановлення OS X потрібне підключення до Інтернету.
- Ви також можете натиснути на піктограму Wi-Fi у верхньому правому куті та вибрати мережу, яку ви хочете використовувати.
Відкрийте "Disk Utility" у меню відновлення. Відкриється нове вікно, що відображає всі накопичувачі, встановлені на комп’ютері.
Виберіть потрібний диск і натисніть "Видалити". Ви можете залишити налаштування, які відображаються в параметрах за замовчуванням, і, якщо хочете, назвати диск. Натисніть "Видалити" для підтвердження. Закрийте Disk Utility в кінці процесу видалення та поверніться до меню відновлення.
Виберіть "Перевстановити OS X" і натисніть "Продовжити". Це відкриє інсталятор OS X. З’явиться попередження про те, що комп’ютер буде перевірено компанією Apple.
Прочитайте та прийміть умови ліцензії. Ви повинні підтвердити, що прочитали та прийняли умови, щоб продовжити встановлення.
Виберіть диск, на який ви хочете встановити OS X. Виберіть диск, який ви щойно видалили в Disk Utility.
Введіть Apple ID. Вам потрібно буде ввести свій ідентифікатор Apple, щоб підтвердити, що ви є власником ліцензії на операційну систему.
Зачекайте, поки файли завантажаться. Інсталятор почне завантажувати файли, необхідні для встановлення OS X. Час, який потрібно, залежить від швидкості Інтернету та комп'ютера.
Виберіть регіон і налаштування клавіатури. Ці параметри повинні бути правильно вибрані за замовчуванням.
Підключіться до мережі. Виберіть бездротову мережу та введіть пароль, необхідний для підключення до неї. Якщо ви використовуєте мережу Ethernet, вам не потрібно буде вибирати мережу.
Виберіть, чи передавати файли. Ви можете відновити Машину часу або перенести файли з ПК з ОС Windows. Якщо ви вибрали будь-який із цих параметрів, дотримуйтесь інструкцій на екрані, щоб перенести файли. Щоб налаштувати комп’ютер з нуля, виберіть «Не завантажувати будь-яку інформацію зараз».
Отримайте доступ до комп’ютера за допомогою свого ідентифікатора Apple. Це надасть вам доступ до покупок у Mac Store та iTunes.
Створити аккаунт. За замовчуванням OS X використовує ваш Apple ID як обліковий запис вашого комп’ютера. Однак ви можете створити локальний обліковий запис, якщо хочете.
Завершіть процес встановлення. Перед переходом на робочий стіл вас буде перенаправлено на ще кілька екранів налаштувань.