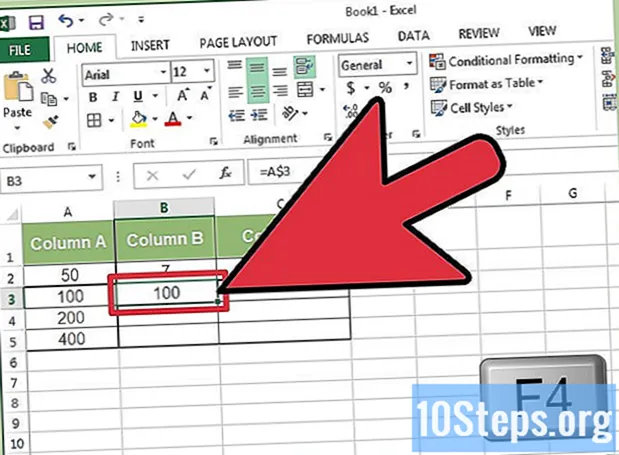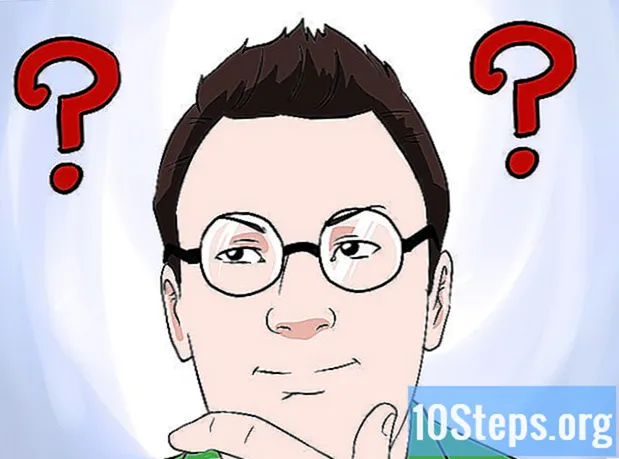Зміст
Грати в Minecraft в автономному режимі має декілька переваг, наприклад, мати можливість розважитися навіть тоді, коли у вас немає підключення до Інтернету, уникати встановлення оновлень, скорочення часу затримки та гри без необхідності підключатись та автентифікуватися на ігрових серверах. Ви можете грати в автономному режимі, вибравши режим для одного гравця або завантаживши ігри, а потім отримавши доступ до них в режимі для одного гравця, якщо у вас є сервер у Minecraft Realms.
Кроки
Спосіб 1 з 6: Гра в автономному режимі на Minecraft: Java Edition
Запустіть Minecraft. Це ікона, схожа на групу землі з травою. Minecraft: Java Edition має версії для ПК, Mac та Linux.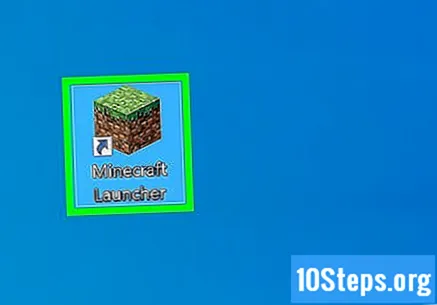
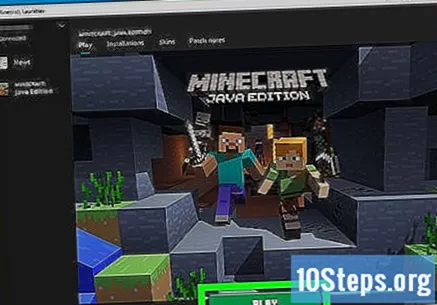
натисніть Грати. Це зелена кнопка внизу вікна.
натисніть Один гравець. Це перший варіант на головному екрані.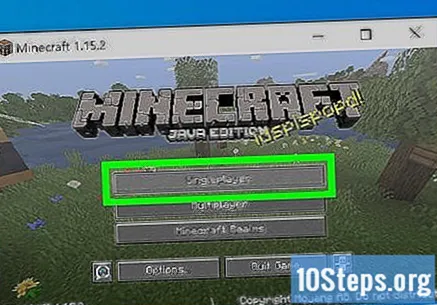
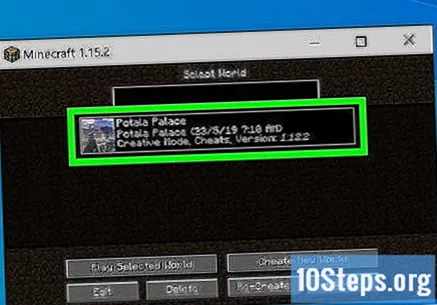
Виберіть гру або створіть її. Для існуючої гри просто двічі клацніть на тому, у що ви хочете зіграти. Виконайте наведені нижче дії, щоб створити гру в режимі для одного гравця:- натисніть Створіть Новий Світ.
- Введіть назву світу
- Клацніть сіру кнопку внизу, Режим гри змінити його.
- натисніть Створіть Новий Світ.
Метод 2 з 6: Гра в автономному режимі в Minecraft Realms для Minecraft: Java Edition
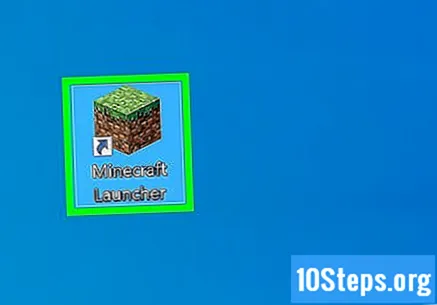
Запустіть Minecraft. Це ікона, схожа на групу землі з травою. Minecraft: Java Edition має версії для ПК, Mac та Linux.
натисніть Грати. Це зелена кнопка біля основи ініціатора.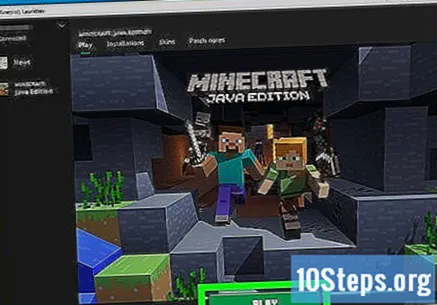
натисніть Сфери Minecraft. Це третій варіант на головному екрані.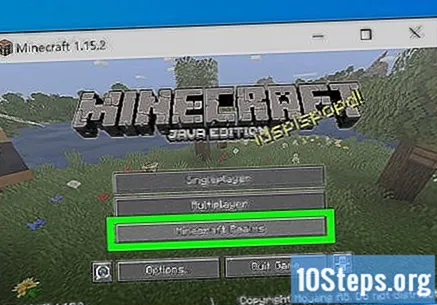
Клацніть на гру, яку ви хочете завантажити, щоб відобразити кнопку "Налаштувати сферу" внизу екрана.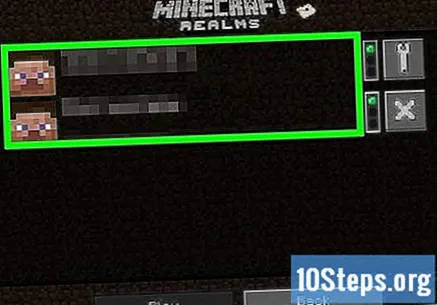
натисніть Налаштування Realm. Це сіра кнопка в нижньому лівому куті гри. Тут відображаються параметри конфігурації.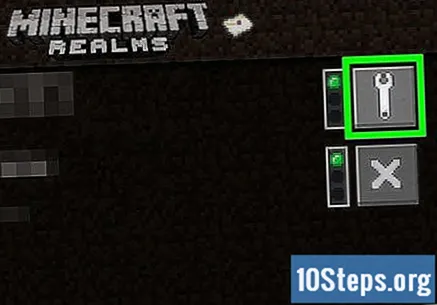
натисніть Світові резервні копії. Це другий варіант внизу екрана.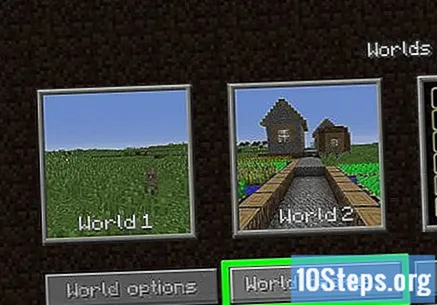
натисніть Завантажити останню. Це кнопка у верхньому правому куті екрана.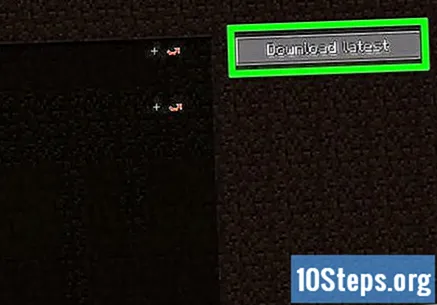
натисніть Так. Це підтверджує, що ви хочете завантажити сервер Minecraft Realms, і зберігає копію в режимі одного гравця.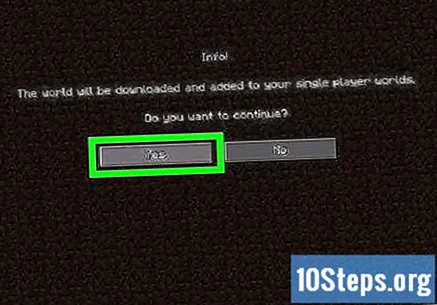
натисніть Висновок. Після завершення завантаження гри Realms натисніть Висновок щоб повернутися до меню резервного копіювання.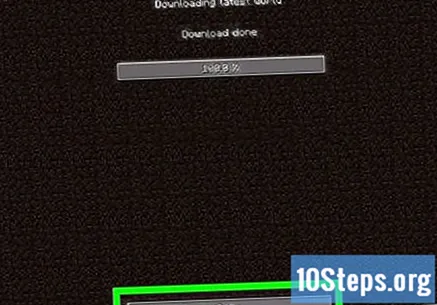
натисніть Повертатися поки не повернетесь на головний екран. Кнопка "Назад" знаходиться в нижньому лівому куті. Натискайте на нього, доки не повернетесь на головний екран.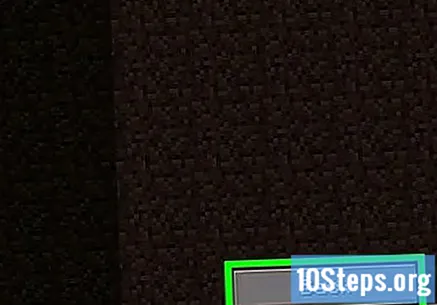
натисніть Один гравець. Це перший варіант на головному екрані.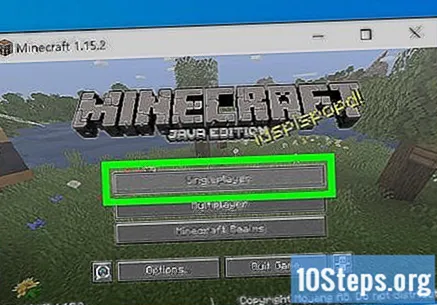
Двічі клацніть на грі Minecraft Realms, щоб розпочати гру в одиночному режимі.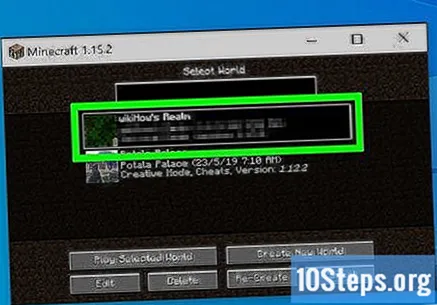
Метод 3 з 6: Зміна інформації про сервер у Minecraft: Java Edition
Запустіть Minecraft. Це ікона, схожа на групу землі з травою.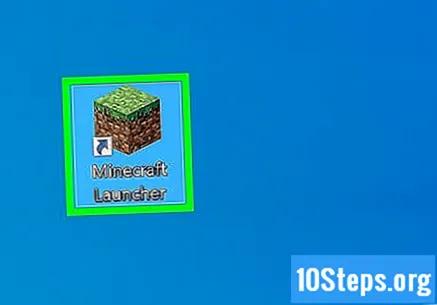
- Цей метод працює лише в тому випадку, якщо ви розміщуєте сам сервер або маєте доступ до знайомого, і він працює лише для Minecraft: Java Edition.
- Увага: Гра на сервері в автономному режимі дозволяє будь-кому підключатися до нього за допомогою будь-якого імені користувача. Через високі ризики безпеки рекомендується грати на сервері в автономному режимі, лише якщо ви довіряєте всім гравцям на ньому.
натисніть Грати. Це зелена кнопка біля основи ініціатора.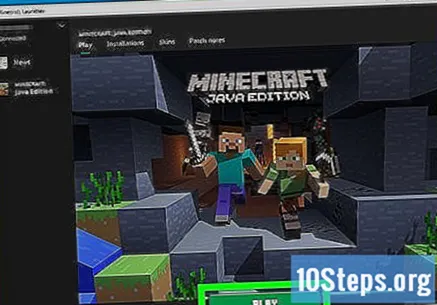
натисніть Багатокористувацька. Це друга кнопка на головному екрані.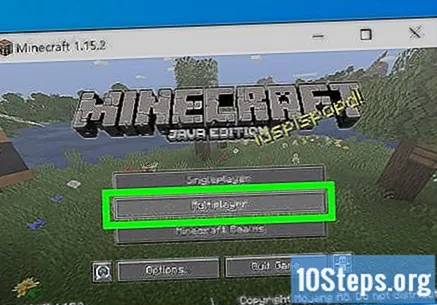
Клацніть на тег поруч із сервером. Це справа, у списку багатокористувацьких ігор. Це робить сервер автономним.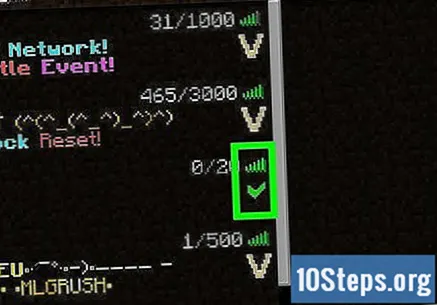
Відкрийте папку сервера. Це той, який ви створили під час налаштування.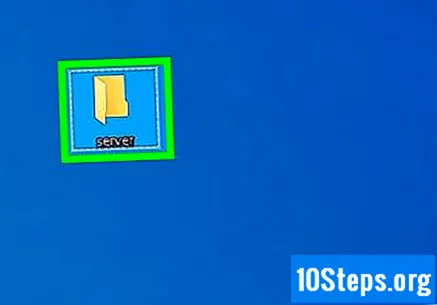
Клацніть правою кнопкою миші на файлі “server.properties”. Відкриється спадне меню.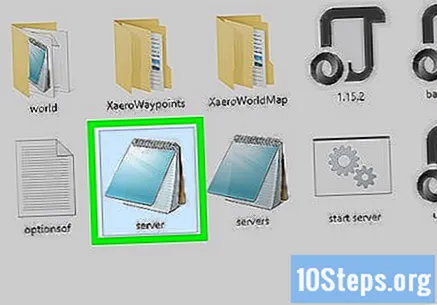
У меню "Відкрити за допомогою" виберіть Блокнот або TextEdit. Це відкриває файл у текстовому редакторі, наприклад Блокноті або TextEdit на Mac.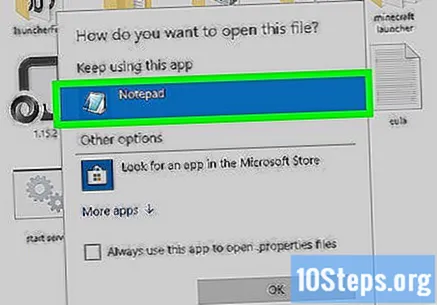
Знайдіть “online-mode = true” у списку властивостей. Цей пункт знаходиться більш-менш посередині списку властивостей.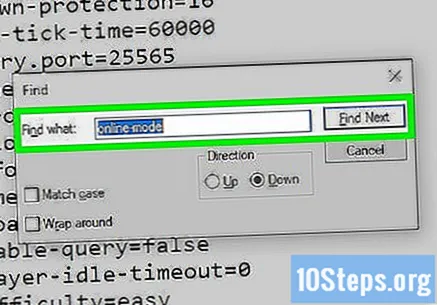
Змініть значення з "true" на "false". Тепер цей фрагмент повинен показувати “online-mode = false”, що означає, що онлайн-режим вимкнено на сервері.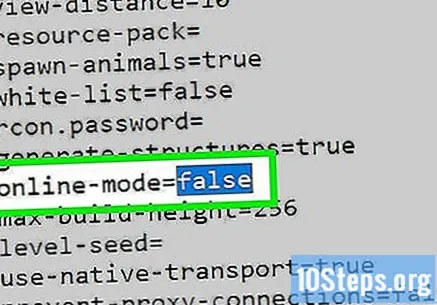
натисніть Файл. У рядку меню у верхній частині екрана.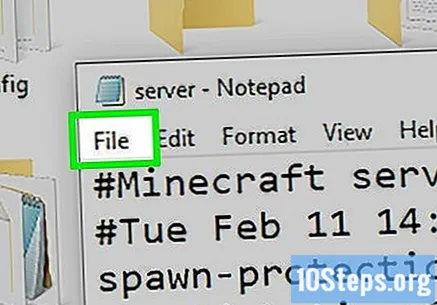
натисніть Зберегти. Це зберігає файл із внесеними змінами.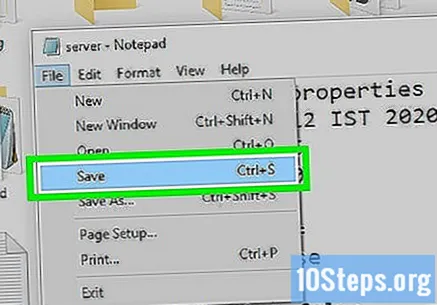
Перевірте сервер ще раз в Minecraft. Поверніться до багатокористувацького режиму в меню головного екрана та ще раз перевірте сервер у полі праворуч від нього.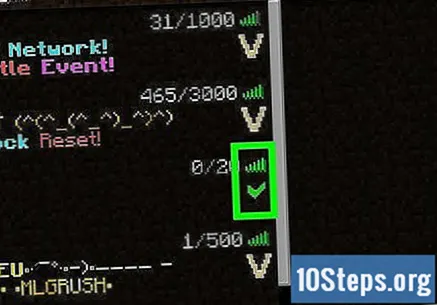
Двічі клацніть на сервері, щоб перезапустити його.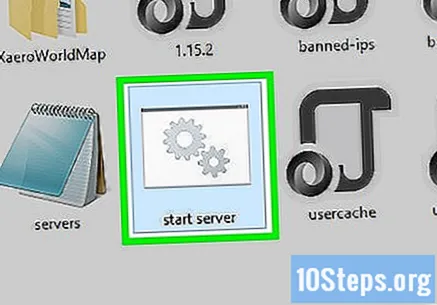
Двічі клацніть гру. Він знаходиться нижче Мультіплеер на головному екрані.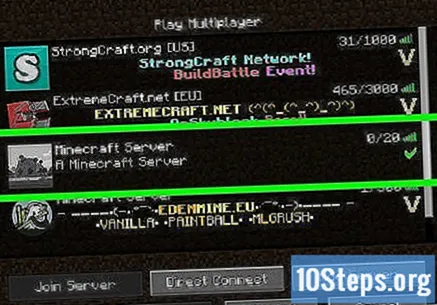
Метод 4 з 6: Гра в автономному режимі на Minecraft: Bedrock Edition
Запустіть Minecraft. Це ікона, схожа на групу землі з травою. Minecraft: Bedrock Edition включає Minecraft: Windows 10 Edition, Xbox One, Nintendo Switch і Minecraft для пристроїв Android та iOS.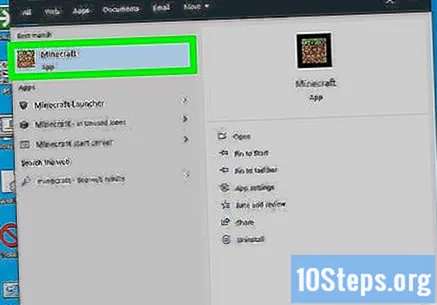
натисніть Грати. Тут відображається список ігор.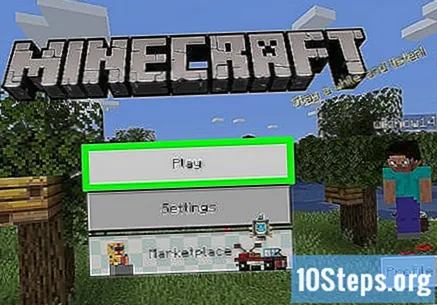
Виберіть один або створіть новий світ. Щоб вибрати існуючу, просто двічі клацніть на гру для гравця на вкладці "Світи". Виконайте наведені нижче дії, щоб створити новий.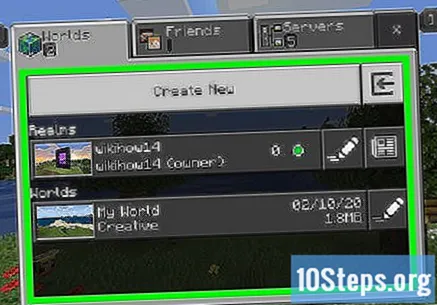
- натисніть Створити новий у верхній частині меню.
- Введіть назву гри на бічній панелі праворуч.
- Виберіть режим гри та складність за допомогою випадаючих меню праворуч.
- натисніть Створити зліва.
Метод 5 з 6: Завантаження гри Minecraft Realms у Minecraft: Bedrock Edition
Запустіть Minecraft. Це ікона, схожа на групу землі з травою. Minecraft: Bedrock Edition включає Minecraft: Windows 10 Edition, Xbox One, Nintendo Switch і Minecraft для пристроїв Android та iOS.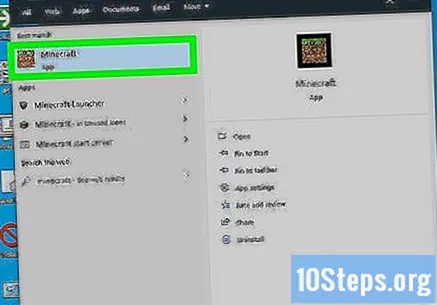
натисніть Грати. З'явиться список ігор.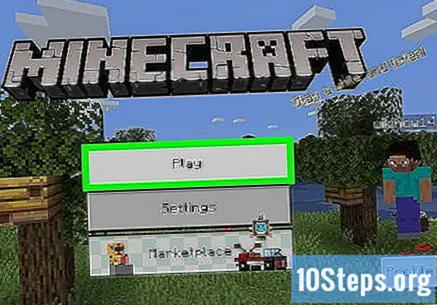
Клацніть на піктограму «Олівець» біля гри Minecraft Realms, щоб відкрити меню конфігурації.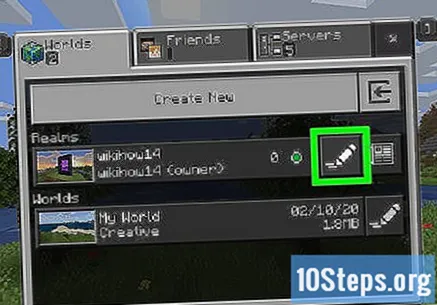
натисніть Завантажити Світ, нижче ігрового режиму та складності на бічній панелі праворуч, щоб завантажити гру.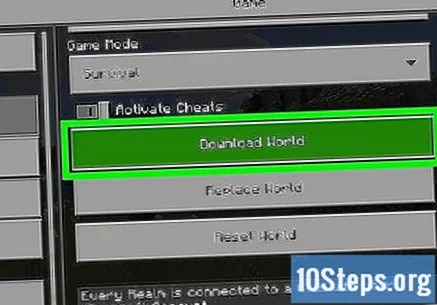
Клацніть на стрілку, щоб повернутися. Це у верхньому лівому куті. Потім поверніться до попереднього меню.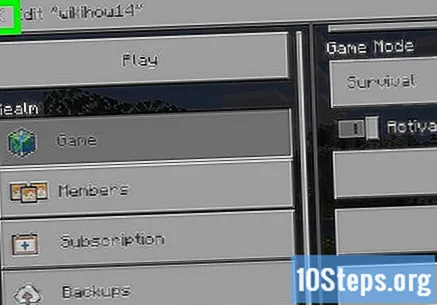
Двічі клацніть на копії гри Minecraft Realms. Це буде вказано на вкладці "Світи". Це завантажує гру в одиночному режимі.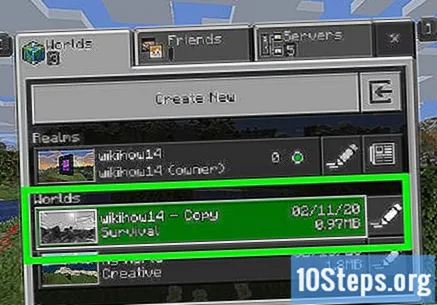
Метод 6 з 6: Гра в Minecraft офлайн на Playstation 4
Запустіть Minecraft. Це іконка, схожа на гравця, який бореться з ордою монстрів. Виберіть гру та натисніть X, щоб розпочати її.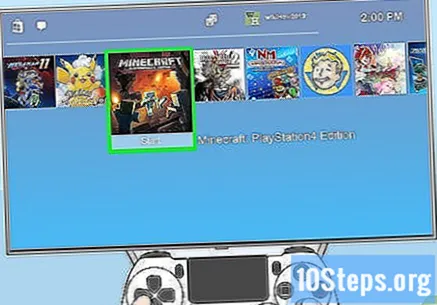
- Завантажити гру в режимі онлайн неможливо, якщо у вас немає передплати на Playstation Plus.
Виберіть Грати. Це перший варіант на головному екрані. Виберіть цей параметр і натисніть X.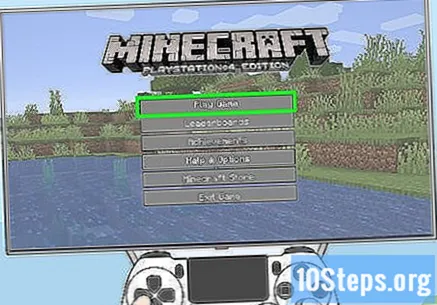
Виберіть гру. Виберіть гру, в яку хочете грати в автономному режимі, і натисніть кнопку X, щоб відобразилось меню параметрів.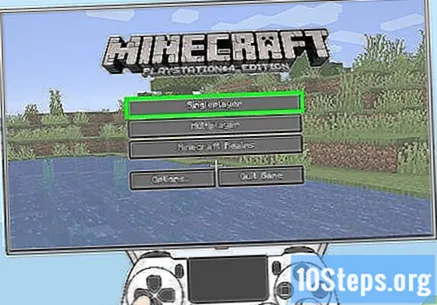
Шукайте та зніміть прапорець біля опції "Онлайн-гра". Натискайте, поки не знайдете цю опцію, і натисніть X, щоб скасувати вибір.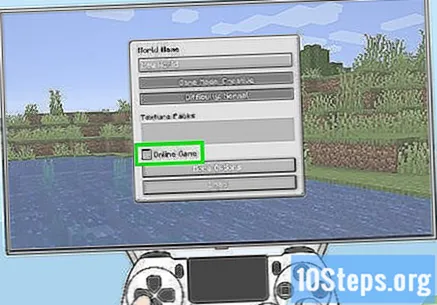
Шукайте варіант Для зарядки. Він знаходиться внизу меню. Виберіть цю опцію та натисніть X, щоб завантажити гру.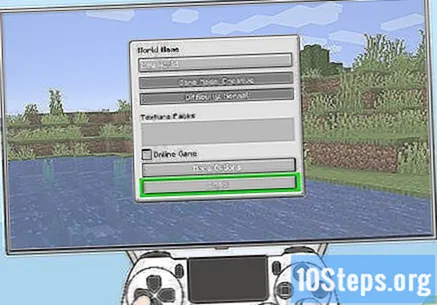
Попередження
- Гра в Minecraft в автономному режимі може перешкодити вам використовувати власні скіни та мати можливість встановлювати найновіші оновлення Mojang, включаючи ті, що усувають помилки та збої. Запам'ятай це.
- Запуск сервера в автономному режимі може збільшити ризик загрози безпеці, оскільки дозволяє будь-якому користувачеві підключатися до нього та грати на ньому. Щоб мінімізувати загрози безпеці найкращим чином, знову ввімкніть режим Інтернету, коли закінчите грати.