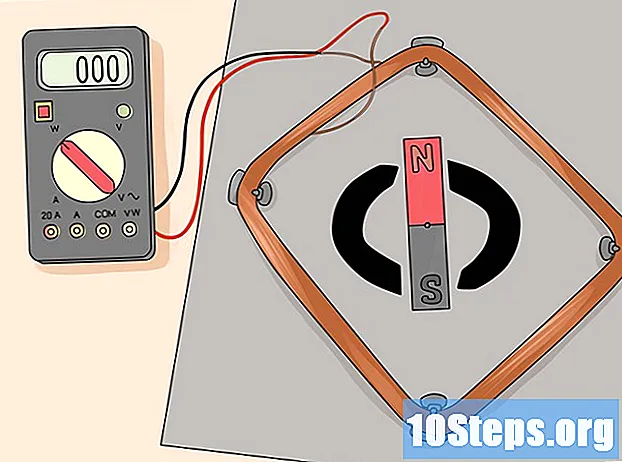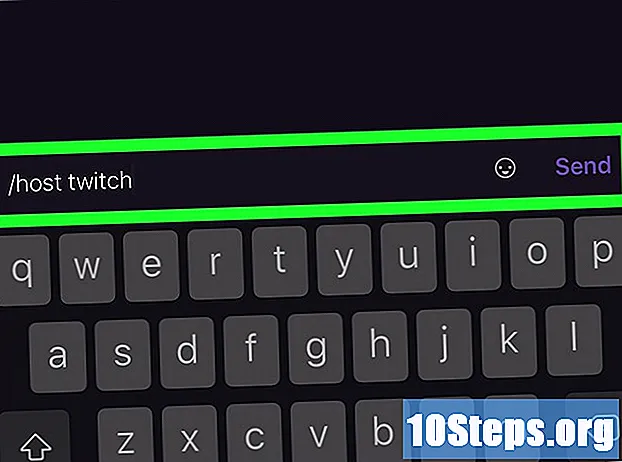Зміст
Багато людей люблять Windows 7, але те ж саме не можна сказати для тих, хто має Windows 8. Якщо ви оновили систему, але хочете повернутися до попередньої версії, є кілька варіантів. Ви можете встановити 7 поруч із 8, що дає вам можливість вибрати, який з них використовувати при включенні комп'ютера, а також встановити W7 на "віртуальній машині", тобто на модельованому комп'ютері, який працює в системі. Отже, ви можете використовувати обидві ОС одночасно, на одному комп’ютері. Нарешті, якщо ви дійсно хочете повернутися до попередньої версії, просто перевстановіть Windows 7 та видаліть 8 за одну процедуру.
Кроки
Спосіб 1 з 3: Встановлення Windows 7 з Windows 8
Почніть з Windows 7. У Windows 8 є менеджер завантаження - програмне забезпечення, яке комп'ютер використовує для визначення, яку операційну систему завантажувати. Отже, якщо ви хочете завантажитися з можливістю завантажувати одну з двох ОС, вам потрібно спочатку встановити 7, а потім 8; інакше останні не зможуть ініціалізуватися.

Створіть резервні копії важливих даних. Перш ніж встановлювати обидві системи, переконайтесь, що всі важливі дані були скопійовані у безпечне місце зберігання. Встановлення операційних систем видалить все на диску. Клацніть тут, щоб отримати докладні вказівки щодо резервного копіювання даних.
Запустіть інсталяцію Windows 7. Вставте DVD-диск W7 у свій комп'ютер та завантажтесь, щоб розпочати процес встановлення. Виберіть "Власний (розширений)" як тип інсталяції та дотримуйтесь інструкцій, поки не досягнете екрана "Де ви хочете встановити Windows?".- Клацніть тут, щоб отримати докладнішу інформацію про процес встановлення системи.

Створіть два різних розділи. На цьому екрані ви можете створити та відформатувати розділи на жорсткому диску. Розділи - це окремо відформатовані сегменти жорсткого диска, що мають власні літери для своїх накопичувачів. Кожен розділ функціонує як окремий жорсткий диск; якщо у вас є два окремі фізичні диски, не хвилюйтеся про процес розділення, оскільки ви можете встановити кожну ОС на одному жорсткому диску.- Клацніть на "Параметри диска (додатково)".
- Видаліть усі існуючі розділи. Весь простір на жорсткому диску буде об'єднаний в одну частину ("Нерозподілений простір").
- Виберіть "Нерозподілений простір" та натисніть "Створити". Встановіть, якого розміру ви хочете мати привід W7; повторіть процес створення розділу для Windows 8 (ви будете використовувати його пізніше, але створити його зараз полегшить процес у майбутньому). Переконайтесь, що кожен розділ становить принаймні 25 Гб або більше, якщо ви хочете встановити кілька програм.
Встановіть Windows 7 на перший створений розділ. Дотримуйтесь інструкції, яку раніше було зазначено, щоб нормально закінчити встановлення.
Вставте диск Windows 8 після встановлення W7 у перший розділ. Встановіть W8 на другий розділ.
- Клацніть тут, щоб отримати докладнішу інформацію про встановлення Windows 8.
- Виберіть "Власне: встановіть тільки Windows (розширений)" як тип інсталяції.
- Перевірте, чи обраний правильний розділ на екрані "Де ви хочете встановити Windows?" Той, у якому встановлено W7, буде позначено "Система" у стовпці "Тип".
Завантажте Windows 8. Після його встановлення він буде встановлений в якості основної операційної системи, починаючи автоматично, якщо ви не вибрали ОС в диспетчері завантажень.
Змініть параметри запуску. Щоб автоматично завантажитися на W7 або змінити доступний час для вибору параметра під час запуску системи, внесіть зміни до параметрів завантаження з W8.
- Натисніть ⊞ Виграй+R, введіть його msconfig і натисніть ↵ Введіть.
- Перейдіть на вкладку Запуск системи.
- Виберіть операційну систему для автоматичного запуску та натисніть кнопку Встановити за замовчуванням.
- У поле "Тайм-аут" введіть значення (у секундах), щоб визначити час, призначений для вибору операційної системи при запуску ПК.
- Після завершення внесення змін натисніть кнопку Застосувати.
Метод 2 з 3: Використання віртуальної машини
Завантажте та встановіть Oracle VM VirtualBox. За допомогою цієї програми ви можете створити віртуальний жорсткий диск на своєму комп’ютері та встановити на ньому Windows 7. Тоді ви зможете завантажувати Windows 7 у вікно під час роботи W8.
- Більшості користувачів не потрібно буде змінювати параметри встановлення. Отримайте програму тут.
- Oracle VM VirtualBox безкоштовний, але доступні й інші варіанти.
- Цей метод відмінно підходить для швидкого доступу до W7 без необхідності перезавантаження, але програми, для яких потрібна велика кількість відеокарти (наприклад, ігри), не будуть працювати на віртуальній машині.
Подивіться, чи є достатньо місця для встановлення Windows 7. Використовуючи VirtualBox, ви створите віртуальний диск з вільним місцем на вашому жорсткому диску, і вам потрібно виділити достатньо місця для правильної установки та роботи ОС (приблизно 20 Гб або навіть більше, якщо ви встановлюєте програми).
- Подивіться, чи залишаєте ви достатньо місця для програм і файлів Windows 8.
Натисніть кнопку "Створити" у верхній частині вікна VirtualBox. Почнеться процес установки нової віртуальної ОС.
Введіть основну інформацію для віртуальної машини. Користувачеві доведеться вказати ім’я та вибрати операційну систему.
- Ви можете дати йому будь-яке ім’я, але "Windows 7" є найбільш практичним.
- Виберіть "Microsoft Windows" як тип (у розділі "Тип").
- Виберіть "Windows 7 (32-бітний)" або "Windows 7 (64-бітний)" відповідно до встановленої версії. Інсталяційний диск Windows повідомляє вам версію; це важливо, оскільки немає можливості запустити 64-бітну віртуальну машину на 32-бітному ПК. Перейдіть на цю сторінку, щоб легко визначити версію комп'ютера.
Визначте об'єм пам'яті (ОЗП), який потрібно виділити машині. Можна виділити лише одне значення відповідно до фізичної кількості, встановленої на комп'ютері. Windows 7 потребує 1 ГБ оперативної пам’яті (1024 МБ) оперативної пам’яті, проте рекомендується виділити більше або менше половини доступної суми для кращої продуктивності.
- Не виділяйте всю пам'ять, інакше система матиме проблеми під час роботи віртуальної машини.
Виберіть "Створити віртуальний жорсткий диск зараз". Це дозволить розпочати процес створення нового жорсткого диска для установки Windows 7.
У "Тип файлу" виберіть "VDI". Якщо ви знаєте, що вам потрібен файл зображення на жорсткому диску для інших програм, виберіть відповідний тип; проте більшість користувачів зможуть залишити його у "VDI".
Виберіть між жорстким диском "Динамічно виділений" або "Фіксований розмір". Користувач, який прийме рішення; перший варіант займає менше місця, але другий запропонує кращі показники.
- Вибираючи "Динамічний", все одно знадобиться ввести максимальне значення.
Виберіть місце для віртуального диска. Клацніть піктограму папки поруч із назвою диска, щоб вибрати, де її потрібно зберегти. Це дуже корисно, коли ви хочете зберігати віртуальні машини на диску.
Встановіть розмір або обмеження диска. Під назвою віртуального диска розташований розсувний курсор, який дозволить вам вибрати розмір або ліміт; завжди використовуйте достатньо місця для вільного встановлення W7 (20 ГБ).
Зачекайте, коли буде створений диск, який може зайняти деякий час, особливо якщо розмір великий і фіксований.
Завантажте файл Windows 7 ISO або вставте інсталяційний диск у привід DVD. Ви можете встановити систему з файлу ISO так, як якщо б це був інсталяційний диск; обом потрібен ключ продукту.
- Якщо ви придбали Windows 7 на веб-сайті Microsoft, ви будете використовувати файл зображення (ISO).
Виберіть нову віртуальну машину у головному вікні VirtualBox. Відобразяться дані про систему.
Натисніть "Зберігання", щоб відкрити нове меню. Там ви можете визначити диск або зображення для встановлення.
Виберіть віртуальний привід CD / DVD, на якому, швидше за все, поруч буде слово "Порожня". Праворуч є розділ «Атрибути та інформація».
Клацніть маленьку кнопку на диску в розділі «Атрибути» та виберіть спосіб завантаження інсталяційного диску.
- Якщо на комп’ютері є інсталяційний диск, виберіть відповідний “Хост-диск”, на якому встановлено носій, на вашому ПК.
- Встановлюючи з ISO, натисніть «Вибрати віртуальний файл диска CD / DVD». Відкриється вікно Провідника Windows для пошуку та відкриття зображення.
Запустіть віртуальну машину. Вибравши інсталяційний носій, ви можете відкрити віртуальну машину і почати інсталяцію Windows 7. Виберіть віртуальну машину W7 і натисніть «Пуск»; відкриється вікно, імітуючи дисплей іншого комп’ютера.
Натисніть клавішу, щоб почати встановлення. З'явиться повідомлення ("Натисніть будь-яку клавішу") із зазначенням, коли слід натиснути будь-яку клавішу.
Дотримуйтесь інструкцій для встановлення Windows 7. З цього моменту процес є тим самим, що і встановлення на фізичні комп'ютери. Клацніть тут, щоб дізнатися, як пройти процедуру.
Запустіть віртуальну машину після встановлення W7. Просто відкрийте VirtualBox, виберіть віртуальну машину Windows 7 і натисніть «Пуск». Інший варіант - це клацання правою кнопкою миші на віртуальній машині в рамках програми, щоб створити ярлик на робочому столі, що дозволяє запустити його одним натисканням кнопки.
Спосіб 3 із 3: Заміна Windows 8 на Windows 7
Зробіть резервну копію важливих файлів. Заміна Windows 8 на 7 видалить усі дані на вашому жорсткому диску, тому важливо мати все необхідне резервне копіювання до безпечного місця. Прочитайте цю статтю, щоб дізнатися, як це зробити з найважливішими даними.
Вставте інсталяційний диск Windows 7. Якщо у вас є лише один файл ISO, вам потрібно буде записати його на DVD або створити завантажувальний USB-пристрій.
Завантажте комп'ютер з інсталяційного диска. Ви можете змінити порядок завантаження в меню BIOS, до якого можна отримати натискання певної клавіші, коли комп'ютер увімкнено. Зазвичай вони будуть одним із наступних ключів: F2, F10, F11 або Дель.
- Перейдіть до меню BOOT, щоб змінити порядок завантажувальних дисків. Переконайтесь, що бажаний HD - це перший варіант.
Збережіть зміни та перезавантажте комп'ютер. Вам буде запропоновано натиснути клавішу, щоб почати процес налаштування.
Дотримуйтесь інструкцій на екрані, щоб розпочати встановлення. Користувач повинен вибрати параметри введення, мову та погодитися з умовами та ліцензією.
Виберіть розділ Windows 8, коли запитаєте, де слід встановити 7. Розділ W7 буде позначено як "Система" у стовпці "Тип".
- Встановлення через 8 розділ видалить усі присутні дані.
Закінчіть процес установки. Дотримуйтесь інструкцій, щоб закінчити; натисніть тут, щоб отримати додаткові вказівки щодо завершення встановлення Windows 7.