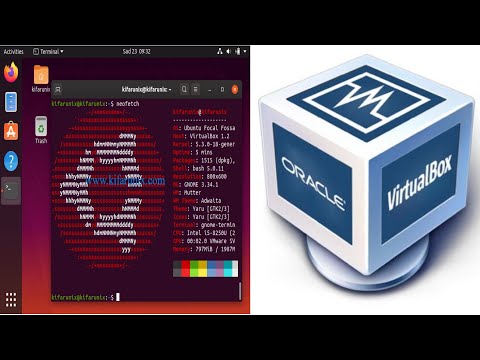
Зміст
Ця стаття навчить вас, як встановити Ubuntu на комп’ютер за допомогою VirtualBox. VirtualBox - це програма, яка дозволяє встановлювати операційну систему без зміни основної операційної системи використовуваного комп'ютера.
Кроки
Частина 1 з 4: Завантаження Ubuntu
Відкрийте веб-сайт Ubuntu. Для цього перейдіть на сторінку https://www.ubuntu.com/download/desktop у веб-браузері на своєму комп’ютері. На цьому сайті ви можете завантажити образ диска (також відомий як файл ISO) Ubuntu.

Прокрутіть униз до останньої версії Ubuntu внизу сторінки.
натисніть Завантажити. Ця зелена кнопка знаходиться праворуч від вибраної версії Ubuntu. Потім вас перенаправлять на сторінку підтримки.

Прокрутіть вниз і натисніть Не зараз, переведіть мене до завантаження (Не зараз, перейдіть до завантаження). Цей параметр знаходиться в нижньому лівому куті.
Переконайтеся, що завантаження розпочато. Завантаження ISO повинно розпочатися негайно; інакше натисніть на посилання "Завантажити зараз" у верхній частині сторінки. Поки завантажується ISO, у вас буде достатньо часу для налаштування віртуальної машини у VirtualBox.
Частина 2 з 4: Створення віртуальної машини

Встановіть VirtualBox якщо ви ще цього не зробили. Ви повинні встановити його на Windows або Mac, перш ніж продовжувати.
Відкрийте VirtualBox. Для цього двічі клацніть (Windows) або клацніть ярлик (Mac).
натисніть Новий. Ця синя кнопка знаходиться у верхньому лівому куті вікна VirtualBox. Це відкриє спливаюче меню.
Дайте віртуальній машині ім’я. Введіть потрібний текст (наприклад: Ubuntu) у текстовому полі "Ім'я" вгорі спливаючого меню.
Виберіть "Linux" як значення "Type". Для цього натисніть на спадне меню "Тип", а потім Linuxу спадному меню.
Виберіть "Ubuntu" як значення "Версія". Параметр "Ubuntu" слід вибрати за замовчуванням після вибору Linux у полі "Tipo"; якщо ні, виберіть його у спадному вікні "Версія" та натисніть Ubuntu (64-розрядна версія) перед продовженням.
натисніть Далі в кінці меню.
Виберіть обсяг оперативної пам'яті. Для цього натисніть і перетягніть панель праворуч або ліворуч, щоб збільшити або зменшити обсяг оперативної пам'яті, яка буде використовуватися віртуальною машиною Ubuntu у VirtualBox.
- Ідеальна сума буде обрана автоматично, коли ви перейдете на цю сторінку.
- Уникайте збільшення пам’яті оперативної пам'яті для червоного відділу повзунка; намагайтеся зберегти його зеленим.
натисніть Далі в кінці меню.
Створіть жорсткий диск віртуальної машини. Віртуальний жорсткий диск - це частина місця на жорсткому диску комп’ютера, що використовується для зберігання файлів та програм віртуальної машини.
- натисніть Створити.
- натисніть Заздалегідь.
- натисніть Заздалегідь.
- Виберіть кількість місця, яке ви хочете використовувати.
- натисніть Створити.
Переконайтеся, що завантаження файлу Ubuntu завершено. Після завантаження файлу ISO ви можете продовжити його встановлення на VirtualBox.
Частина 3 з 4: Встановлення Ubuntu
Двічі клацніть на назві віртуальної машини в лівій частині вікна. Це відкриє меню.
Клацніть на значок папки в нижньому правому куті меню. Потім відкриється нове вікно, що дозволить вибрати інсталяційний файл ISO.
Виберіть образ Ubuntu ISO. Перейдіть до папки, де був збережений файл ISO (наприклад, Робоча область) і натисніть на нього, щоб вибрати його.
натисніть відчинено у правому нижньому куті вікна. Потім файл ISO відкриється у VirtualBox.
натисніть Почніть в кінці меню. Тоді буде працювати Ubuntu.
натисніть Встановіть Ubuntu з правого боку вікна.
Виберіть обидва варіанти на сторінці "Підготовка до встановлення Ubuntu". Таким чином будуть встановлені всі речі, необхідні для запуску ОС.
натисніть Продовжуйте, у правому нижньому куті сторінки.
Виберіть опцію «Стерти диск і встановити Ubuntu». Не лякайтесь, бо нічого на вашому комп’ютері не буде видалено.
натисніть Встановити зараз, у правому нижньому куті сторінки.
натисніть Продовжуйте за запитом. Це підтвердить форматування (на ньому нічого немає) віртуального диска віртуальної машини та почне інсталяцію Ubuntu.
Частина 4 з 4: Налаштування Ubuntu
Виберіть часовий пояс. Клацніть на розділ, який відповідає вашому географічному розташуванню на карті.
натисніть Продовжуйте, у правому нижньому куті сторінки.
Увімкніть віртуальну клавіатуру. Для цього натисніть на піктограму силуету людини у верхньому правому куті вікна, а потім на «Екранна клавіатура». Оскільки Ubuntu потрібно встановити деякі драйвери, щоб ваша клавіатура працювала, ви не зможете використовувати її до завершення інсталяції.
Введіть своє ім'я. Зробіть це в текстовому полі "Ваше ім’я" у верхній частині вікна.
- Також буде створено ім’я комп’ютера для віртуальної машини, але ви можете вибрати щось інше, набравши потрібний текст у полі „Ім’я вашого комп’ютера”.
Введіть своє ім'я користувача. У текстовому полі "Виберіть ім’я користувача" введіть те, яке хотіли б використовувати.
Створіть пароль. Введіть потрібний параметр у текстових полях «Виберіть пароль» та «Підтвердьте свій пароль».
натисніть Продовжуйтевнизу екрана.
- Спочатку виберіть параметри входу під текстовим полем "Підтвердити пароль".
Зачекайте, поки установка Ubuntu не завершиться. Цей процес може зайняти від кількох хвилин до приблизно півгодини, залежно від швидкості роботи комп’ютера.
- Під час цього процесу вам не доведеться нічого вводити або клацати.
Перезапустіть віртуальну машину. Коли ви бачите кнопку Перезапустіть зараз, виконайте наступне: клацніть Вийти, у верхньому правому куті (Windows) або верхньому лівому куті (Mac) вікна, поставте прапорець біля пункту "Вимкнути машину", натисніть кнопку в порядку і двічі клацніть на імені віртуальної машини.
Увійдіть до комп'ютера. Коли віртуальна машина з Ubuntu завантажиться, виберіть її назву, введіть свій пароль і натисніть Залазь. Потім робочий стіл завантажиться так, ніби ви використовуєте інший комп’ютер.
Поради
- Ви можете встановлювати програми та програми на віртуальній машині; тільки будьте обережні, щоб не перевищити місце на віртуальному жорсткому диску.
Попередження
- Нормально, що операційні системи працюють трохи повільніше на VirtualBox, оскільки на вашому комп’ютері в основному працюють дві системи на апаратному забезпеченні, розробленому лише для однієї системи.
- Переконайтеся, що на жорсткому диску достатньо місця для створення віртуального жорсткого диска. Наприклад, якщо VirtualBox пропонує 8 ГБ для віртуального жорсткого диска, переконайтеся, що у вас є вільний простір на комп’ютері.


