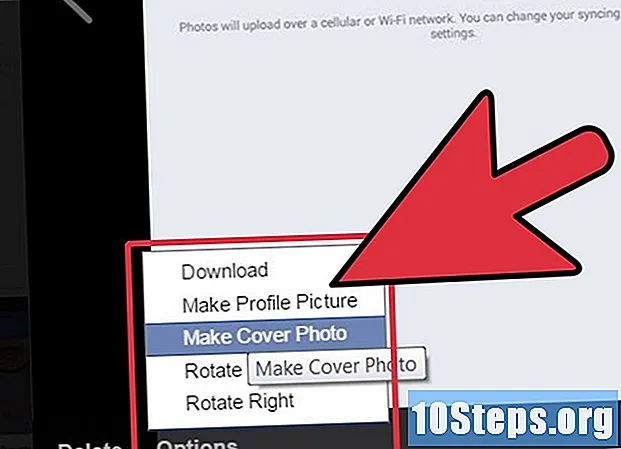Зміст
Оскільки офіційний веб-сайт Skype робить файли для завантаження доступними для Ubuntu, файли відсутні для останньої або 64-бітної версії системи. Щоб отримати відповідну версію програмного забезпечення для вашої системи, вам потрібно буде трохи підправити термінал. Однак процес досить простий і повинен зайняти лише кілька хвилин.
Кроки
Спосіб 1 із 3: Встановлення Skype
Відкрийте термінал. Ubuntu рекомендує встановити Skype через сховища Canonical (розробник системи Ubuntu) замість веб-сайту Skype. Це гарантує завантаження відповідної версії для вашої системи. Настільки страшним, як Термінал може здатися новачкам, для виконання операції достатньо декількох команд.
- Щоб відкрити термінал, натисніть «Програми» → «Аксесуари» → «Термінал» або натисніть ярлик Ctrl+Alt+Т.

Дізнайтеся, чи використовувана система є 32-бітною або 64-розрядною. Важливо отримати цю інформацію, перш ніж приступити до встановлення правильного програмного забезпечення.- наберіть його sudo unme -m і натисніть ↵ Введіть. Введіть пароль адміністратора.
- Якщо повідомлення, що відображається на Терміналі, є 32-розрядною.
- Якщо повідомлення, що відображається на Терміналі, є 64-розрядною.

Увімкніть MultiArch під час роботи 64-бітного Linux. Таким чином, ви збільшите сумісність системи з програмами, складеними для інших систем.- наберіть його sudo dpkg -add-архітектура i386 і натисніть ↵ Введіть. Введіть пароль адміністратора, щоб завантажити пакет.

Додайте сховище Canonical. Таким чином, ви можете встановити будь-яку програму, розміщену у сховищі, яка включає останню версію Skype.- Введіть або вставте sudo add-apt-repository "deb http://archive.canonical.com/ $ (lsb_release -sc) партнер" і натисніть ↵ Введіть.
Встановіть Skype. Тепер, коли ви організували систему та додали сховище Canonical, прийшов час завантажити та встановити Skype.
- наберіть його sudo apt - отримати оновлення && sudo apt-get install skype і натисніть ↵ Введіть щоб почати встановлення. Процедура може зайняти кілька хвилин.
- Коли ви додали сховище Canonical до системи, також можна встановити Skype через Центр програм. Відкрийте програмне забезпечення, введіть "Skype" і натисніть "Встановити".
Метод 2 з 3: Використання Skype
Відкрий скайп. Ті, хто не звик користуватися Ubuntu, можуть бути здивовані відсутністю піктограми Skype на робочому столі або на панелі швидкого запуску. Будьте впевнені, програмне забезпечення встановлено, і існує кілька способів його знайти.
- Клацніть на тире та введіть "Skype" на панелі пошуку. Після відкриття програмного забезпечення піктограма Skype з’явиться на панелі швидкого запуску. Клацніть правою кнопкою миші піктограму та виберіть опцію "Прикріпити до панелі", щоб зберегти її, навіть якщо програмне забезпечення закрите.
- Клацніть на "Програми" → "Інтернет" → "Скайп". Ви можете використовувати цей шлях для створення ярлика до Skype на "Робочому столі".
Зачекайте, поки скайп завантажиться. Перший пробіг, ймовірно, займе хвилину-дві. Може здатися, що система застрягла, але будьте терплячі і чекайте. Скайп відкриється негайно наступного разу.
Увійдіть, використовуючи обліковий запис Skype або Microsoft. Якщо у вас ще немає облікового запису, створіть його безкоштовно.
Перевірте свій мікрофон. Коли ви запускаєте Skype, у вас з’явиться контакт під назвою «Служба перевірки ехо / звуку». Виберіть його та натисніть кнопку виклику, щоб перевірити мікрофон та динаміки.
- Якщо щось не працює, перегляньте розділ "Виправлення неполадок" нижче.
Перевірте веб-камеру. Якщо у вас є камера і плануєте використовувати її в Skype, спробуйте її як гарантію. Клацніть на меню "Інструменти" та виберіть "Параметри". Клацніть на "Налаштування відео" та виберіть вкладку "Загальні". Зображення камери повинно відображатися у вікні Skype.
- Якщо зображення не відображається, див. Розділ "Виправлення неполадок" нижче.
Використовуйте Skype. Після підтвердження роботи аудіо та відео пристроїв можна скористатися Skype для чату текстовим, голосовим та відеозаписом. Клацніть тут, щоб отримати докладнішу інформацію про те, як працює Skype.
Метод 3 із 3: Виправлення неполадок
Мікрофон не працює. В останніх версіях Ubuntu можна налаштувати мікрофон за допомогою кнопки «Звук» на панелі інструментів. Перевірте кабель мікрофона, переконайтесь, що він увімкнено та встановлено гучність.
- У деяких випадках Skype ігнорує налаштування звукової суміші системи, вимикаючи мікрофон. Уникайте цього, натиснувши "Інструменти" → "Параметри" → "Налаштування аудіо" та зніміть прапорець "Дозволити Skype автоматично регулювати рівень звуку".
Веб-камера не працює. У багатьох випадках встановлення драйвера "v4lcompat" вирішує проблему. Якщо камера все ще не працює, вам потрібно буде звернутися до конкретних інструкцій щодо усунення несправностей. Зауважте, що не всі камери підтримуються Skype в Linux.
- Переконайтеся, що жодна інша програма не використовує веб-камеру. Камери, як правило, одночасно можуть використовуватись лише однією програмою.
- Відкрийте термінал, наберіть sudo bash apt-get install libv4l-0: i386, і натисніть ↵ Введіть.
- Клацніть правою кнопкою миші на «Програми» та виберіть параметр «Властивості». Клацніть на меню "Редагувати" та виберіть опцію "Інтернет". Клацніть правою кнопкою миші на «Skype» і виберіть варіант «Властивості».
- Змініть команду на env PULSE_LATENCY_MSEC = 30 LD_PRELOAD = / usr / lib / i386-linux-gnu / libv4l / v4l1compat.so skype.
- Перевірте сторінку підтримки Ubuntu, якщо описані вище кроки не працюють. Веб-сайт містить перелік камер, які повинні працювати в системі, камери, які потребують незначних модифікацій, і камери, які не працюють або потребують великих зусиль для роботи.
Відео відображається в низькій роздільній здатності. Skype в Linux офіційно не підтримує відео з роздільною здатністю 640 x 480, що може призвести до розмитості зображень. Роздільну здатність можна примусити, але методика може працювати не у всіх випадках:
- Перевірте, чи Skype працює правильно, і закрийте його.
- Перейдіть до.
- Відкрийте файл у текстовому редакторі.
- Додайте рядки нижче між тегами:
- Збережіть і закрийте файл. Тепер Skype повинен мати можливість передавати відео з роздільною здатністю 640 x 480. Програмі може знадобитися хвилина-дві для адаптації до роздільної здатності.