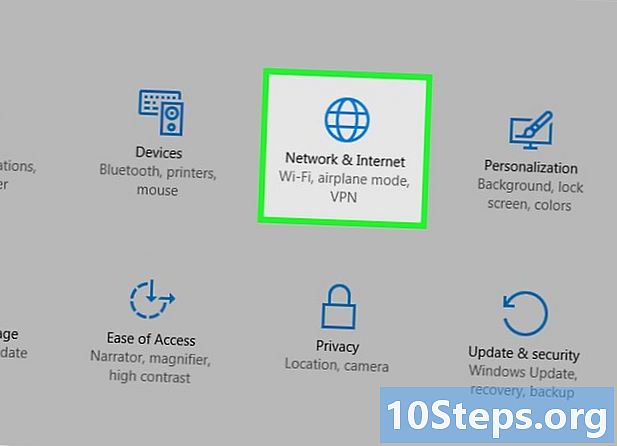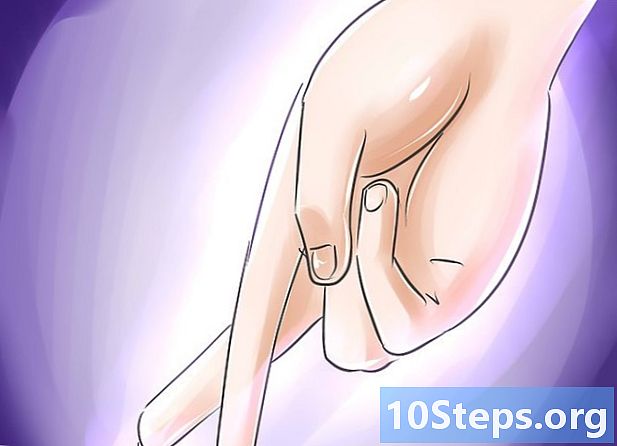Зміст
Хочете дізнатися, як встановити Chromium OS? Chromium OS - це випущена версія ОС Chrome Chrome, яка обмежена і доступна лише на Chromebook. Ви можете завантажити Chromium OS на будь-який комп'ютер, але він може бути сумісний з усіма існуючими комп'ютерами і може спричинити проблеми з програмним забезпеченням. Цей посібник розроблений для людей, які вже знайомі з встановленням операційних систем і мають навички, що виходять за межі основ.
Кроки
Спосіб 1 з 2: Встановлення Chromium OS на комп'ютер за допомогою CloudReady
Завантажте та встановіть CloudReady, відвідавши сторінку https://www.neverware.com/freedownload/ (сайт англійською мовою). CloudReady - це найпростіший метод встановлення Chromium OS на комп'ютер, а посилання для завантаження знаходяться під кроком 2. Вам потрібно буде завантажити правильну версію для операційної системи, яку ви зараз використовуєте.
- Наприклад, якщо на вашому комп'ютері працює Windows 10, вам доведеться натиснути кнопку Завантажте USB Maker.
- Якщо ви використовуєте Mac, натисніть 32-бітну або 64-розрядну кнопку завантаження, залежно від конфігурації, а потім перейдіть до https://guide.neverware.com/build-installer/working-mac-os/#download -cloudready (сайт англійською мовою) та дотримуйтесь інструкцій, щоб встановити CloudReady.
- Якщо у вас є проблеми з завантаженням CloudReady, можливо, доведеться оновити свій BIOS, видалити жорсткий диск або відключити швидке завантаження та безпечне завантаження на вашому Linux.

Завантажте Etcher з веб-сайту https://www.balena.io/etcher/ (сайт англійською мовою). Вам потрібно буде натиснути на зелену кнопку завантаження, щоб змінити версію для завантаження, якщо потрібно.- Etcher допомагає відображати зображення операційної системи для SD-карт і флешок.
- Встановіть Etcher, як тільки він завантажується, запустивши майстра встановлення та виконуючи екранні підказки (Windows) або перетягнувши піктограму програми в папку Applications (Mac).

Скопіюйте CloudReady на флешку. Ви можете знайти Etcher у меню "Пуск" або в папці "Програми".- Виберіть Виберіть Зображення і виберіть завантажений файл CloudReady.
- натисніть Виберіть Диск і виберіть відформатовану USB-накопичувач.
- Виберіть Скопіювати і процес почнеться. Щоб перенести CloudReady на USB-накопичувач, може знадобитися приблизно 10 хвилин, але подивіться, чи Етчер вказав, що він завершений на 100% перед закриттям програми.

Перезавантажте комп'ютер і почніть використовувати USB-накопичувач. Зазвичай це можна зробити за допомогою команди клавіатури, наприклад F12 (Windows) або Опт (Mac) під час перезавантаження комп'ютера.- Якщо ви використовуєте Windows і не можете завантажитися з USB-накопичувача, перегляньте цю статтю, щоб дізнатися, як перевірити (і змінити) порядок завантаження.
Увійдіть як гість. Навіть якщо вас попросять увійти за допомогою свого облікового запису Google, ви знайдете гостьовий логін у лівому нижньому куті екрана.
Натисніть Ctrl+Alt+F2 (Windows) або Ctrl+⌘ Cmd+F2 (Мак). Відкриється запит на термінал / командний рядок.
наберіть його sudo / usr / sbin / chromeos-install -dst / dev / sda. Ця команда встановить ОС Chrome на накопичувальний диск вашого комп'ютера.
- Ця команда видалить усе на вашому жорсткому диску та встановить Chromium OS.
- Якщо вас попросять вказати ім’я користувача та пароль, використовуйте "chronos" як ім'я та "chrome" як пароль.
Увімкніть власні послуги для Netflix. За визначенням, CloudReady не включає підтримку схем захисту від Flash або DRM, наприклад Wildvine. Щоб встановити ці речі, відкрийте Налаштування та перейдіть до Плагінів. Натисніть Встановити поряд із «Модулем розшифрування вмісту Wildvine, Adobe Flash та компонентами власних медіа».
- Якщо у вас виникли проблеми, перейдіть на сторінку усунення несправностей CloudReady, щоб переглянути відповіді.
Спосіб 2 з 2: Запуск Chromium OS з USB-накопичувача в режимі Live
Завантажте ОС Chromium, відвідавши сторінку https://chromium.br.uptodown.com/windows. Віддайте перевагу завантажувати останню версію. Переконайтеся, що це остання версія, перш ніж продовжувати здійснювати швидкий пошук у вибраній пошуковій системі.
Витягніть застібне зображення. Файл завантажено як ".img.7z", тому вам доведеться завантажити розпаковувач файлів, наприклад 7-Zip (Windows) або Keka (Mac). Обидва безкоштовні.
Формат флешка для FAT32. Якщо ви бачите "MS-DOS FAT", це те саме, що і FAT32.
- У Windows ви можете відформатувати свій диск, перейшовши до місця розташування USB-накопичувача у Провіднику файлів, натиснувши кнопку Керувати і вибір Формат. У вікні, яке відкриється, виберіть Жир32 через випадаючий список у розділі "Файлова система" та натисніть Початок і гаразд. Усі файли, які були на флешці, будуть видалені та вони будуть відформатовані.
- На комп'ютерах Macs вам доведеться отримати доступ до "Disk Utilities" з папки Utilities в Finder, вибрати USB-накопичувач і натиснути на вкладку Видалити. Перевірте, чи у вікні поруч із пунктом "Формат" перед клацанням написано "MS-DOS (FAT)" Видалити.
Завантажте Etcher з веб-сайту https://www.balena.io/etcher/ (англійською). Клацніть зелену кнопку завантаження, щоб змінити версію, якщо потрібно.
- Etcher допомагає передавати зображення з операційних систем на SD-карти та флешки.
- Встановіть Etcher, як тільки він завантажується, запустивши майстра встановлення та дотримуючись підказок, які з’являться на екрані (Windows), або перетягнувши піктограму програми в папку Applications (Mac).
Передайте встановлені зображення з комп'ютера на USB-накопичувач. Ви знайдете Etcher у меню «Пуск» або в папці «Програми».
- натисніть Виберіть Зображення і виберіть файл зображення Chromium OS.
- натисніть Виберіть Диск і виберіть USB-накопичувач, який ви відформатували.
- натисніть Скопіювати щоб розпочати процес копіювання зображення на USB-накопичувач. Після закінчення Етчер почне перевірку кінцевого продукту.
- Не закривайте програму, поки не побачите, що вона на 100% завершена.
Перезавантажте комп'ютер та завантажтесь із USB-накопичувача. Зазвичай це можна зробити за допомогою команди клавіатури, наприклад, F12 (Windows) або Варіант (Mac) під час перезавантаження комп'ютера.
- Якщо ви використовуєте Windows і не можете завантажуватися з USB-накопичувача, перегляньте цю статтю, щоб дізнатися, як переглянути (і змінити) порядок завантаження.
- Завантажте комп'ютер з USB-накопичувача, щоб він завантажувався з Chromium OS.
- Після запуску ОС Chromium обов'язково підключіться до мережі Wi-Fi, щоб ви могли увійти як гість або через свій обліковий запис Google і отримати доступ до всіх функцій, доступних для цієї веб-операційної системи.
Поради
- Якщо ви хочете запустити Chromium OS з USB-накопичувача, це можливо і називається "живим режимом". У прямому режимі будь-які внесені вами зміни не будуть збережені.
Попередження
- Все, що є на жорсткому диску комп'ютера, буде стерто (документи, зображення, файли, відео тощо), якщо ви вирішите встановити Chromium OS на комп'ютер. Якщо ви хочете зберегти свої файли, рекомендується використовувати запасний комп'ютер, доступний для тестування.
Необхідні матеріали
- USB-накопичувач об'ємом 4 Гб або більше.
- Степовий комп’ютер (за бажанням).
- Комп'ютер.
- Підключення до Інтернету (CloudReady не працює без Інтернету).