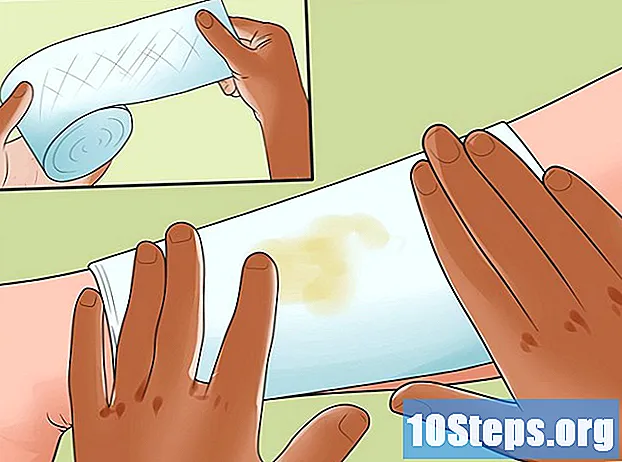Зміст
Інші розділиЦя wikiHow вчить вас додавати фотографії до Lightroom із вашої камери. Lightroom - це програма для редагування фотографій від Adobe. Ви можете використовувати безкоштовну версію програми для мобільних пристроїв, яка має обмежені можливості, хоча ви можете перейти на план фотографування, щоб отримати більше. Ви можете скористатися передплатою Creative Cloud для доступу до комп’ютерної версії.
Кроки
Спосіб 1 з 3: Використання програми Android
Запустіть програму Lightroom на своєму телефоні або планшеті Android. Шукайте піктограму з написом "Lr", написану всередині зеленого квадрата на чорному тлі.

Натисніть на піктограму "додати фото". Це внизу праворуч і виглядає як картинка зі знаком плюс.- Щоб зробити новий знімок замість імпорту існуючого, торкніться піктограми камери.

Торкніться однієї або кількох фотографій, щоб вибрати їх. Щоб вибрати всі фотографії, торкніться 3 крапок у верхньому правому куті та виберіть Вибрати все.- За замовчуванням додаток відображатиме останні фотографії, відсортовані за датою створення. Для пошуку в певних папках натисніть Час угорі та виберіть Папки пристроїв.

Торкніться Додати. Це синя кнопка внизу праворуч.- Це додасть фотографії до вашої бібліотеки Lightroom, але не видалить їх із початкового місця розташування. Щоб отримати доступ до цієї бібліотеки, натисніть піктограму на полиці вгорі та виберіть Усі фотографії або іншу папку.
Спосіб 2 з 3: Використання програми iOS
Запустіть програму Lightroom на своєму iPhone або iPad. Шукайте піктограму з написом "Lr", написану всередині зеленого квадрата на чорному тлі.
Натисніть на піктограму "додати фото". Це внизу праворуч і виглядає як картинка зі знаком плюс.
- Щоб зробити новий знімок замість імпорту існуючого, торкніться піктограми камери.
Виберіть розташування фотографій. Виберіть з рулону камери або з ваших файлів.
Натисніть і утримуйте фотографію, щоб вибрати її. Продовжуйте натискати, щоб вибрати більше фотографій.
- Швидко торкніться фотографії, а не утримуйте, якщо спочатку потрібно переглянути її у повному розмірі. Використовуйте налаштування внизу, щоб редагувати свою фотографію, а потім натисніть прапорець у верхньому правому куті, щоб додати її до Lightroom.
Торкніться Додати. Це синя кнопка внизу праворуч. Це додасть вибрані вами фотографії до вашої бібліотеки Lightroom, але не видалить їх із початкового розташування.
- Цей параметр буде пропущено, якщо ви вибрали фотографію в повному розмірі.
- Щоб отримати доступ до своєї бібліотеки Lightroom, натисніть піктограму на полиці вгорі та виберіть Усі фотографії або іншу папку.
Метод 3 з 3: Використання комп’ютера
- Підключіть пам’ять камери до комп’ютера. Ви можете підключити камеру за допомогою кабелю USB або розмістити SD-карту у своєму комп’ютері.
Відкрийте Lightroom на своєму комп’ютері. Шукайте піктограму з написом "Lr", написану всередині зеленого квадрата на чорному тлі.
Клацніть Імпорт. Це сіра кнопка в нижньому лівому куті.
Виберіть пам’ять камери. Використовуйте ліву панель для пошуку підключеної камери або SD-карти. Клацніть на назву папки, коли знайдете її.
Виберіть фотографію або фотографії, які потрібно додати. Клацніть на окремі фотографії, щоб вибрати або скасувати вибір. Щоб вибрати або скасувати вибір усіх фотографій, використовуйте дві кнопки внизу зліва.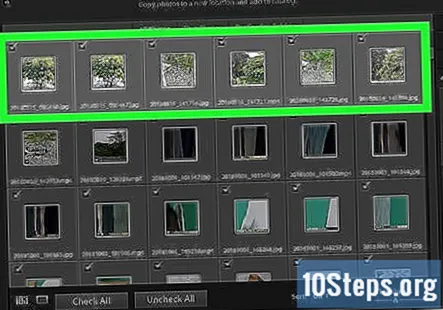
- Ви також можете додати свої фотографії з Провідника файлів або Finder. Відкрийте розташування папки в окремому вікні, виберіть свої фотографії та перетягніть їх на екран імпорту в Lightroom.
Додайте фотографії. Виберіть з 4 варіантів у верхній частині для імпорту:
- Копіювати як DNG: перетворює фотографію у формат DNG та копіює зображення з початкового місця до нового місця призначення.
- Копіювати: копіює зображення з початкового місця розташування до нового місця призначення.
- Рухайся: переміщує фотографії з вихідної папки до нового місця призначення.
- Це працює лише для фотографій, які зберігаються на диску. Ви не можете переміщати файли з камери або карти пам'яті. Щоб скористатися цією опцією, спочатку потрібно скопіювати свої фотографії з камери на диск.
- Додати: зберігає фотографії там, де вони є.
Налаштуйте параметри праворуч. Це дозволяє додавати інформацію про фотографію та налаштовувати її налаштування.
- Використовуйте пресети імпорту для налаштувань, які ви часто використовуєте. Виберіть пресет з меню Імпорт попередньо встановлених налаштувань, щоб використовувати його. Щоб додати пресет, вкажіть параметри імпорту, виберіть Імпорт попередньо встановлених, потім виберіть Зберегти поточні налаштування як нові попередньо встановлені.
Клацніть Імпорт. Вибрані фотографії буде імпортовано до вашої бібліотеки Lightroom.
Питання та відповіді спільноти
Поради
- Створіть каталог перед імпортом фотографій, щоб упорядкувати їх. Йти до Файл і виберіть Новий каталог. Назвіть свій каталог та імпортуйте фотографії як зазвичай.