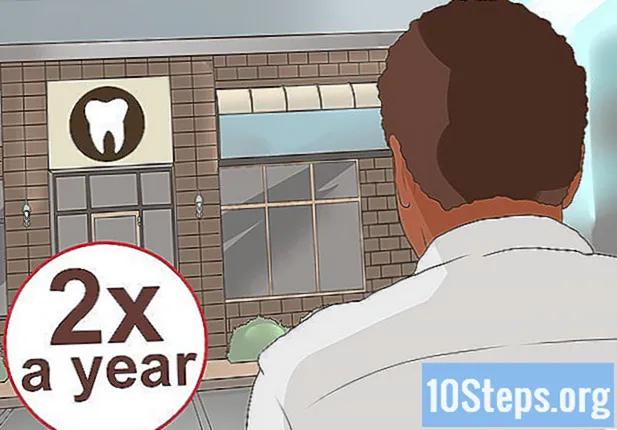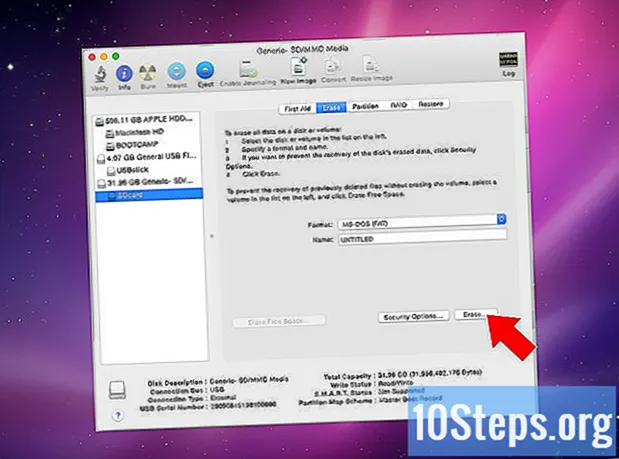
Зміст
Картка micro SD - це невелика карта пам'яті, яка зазвичай використовується для додання додаткового простору таким пристроям, як камери, GPS та смартфони. У більшості випадків це можна форматувати за допомогою команд на самому пристрої. Однак можна також відформатувати карту micro SD за допомогою комп'ютера Windows або Mac.
Кроки
Спосіб 1 з 4: Форматування на Android
Торкніться "Налаштування" на головному екрані пристрою Android. Програма "Налаштування" повинна знаходитись десь на головному екрані. Прокручуйте сторінки, поки не знайдете.
- Програма "Налаштування" може виглядати дещо по-різному залежно від версії Android, яка використовується, але зазвичай вона має значок шестірні.

Торкніться опції "Пам'ять" або "Зберігання SD та телефону". Кожна версія Android може мати різну назву для цього варіанту. Шукайте варіант, у якому є слово «Зберігання».- Ви можете визначити правильний варіант за значком SD-карти.
Виберіть опцію "Видалити SD-карту" або "Форматувати SD-карту". На цьому екрані ви побачите всю інформацію на карті пам'яті, вільний вільний простір та опцію "Відключити SD-карту" та "Форматувати SD-карту".
- Якщо параметр "Форматувати SD-карту" сірий, спочатку потрібно буде його демонтувати. У цьому випадку торкніться опції "Відключити SD-карту".
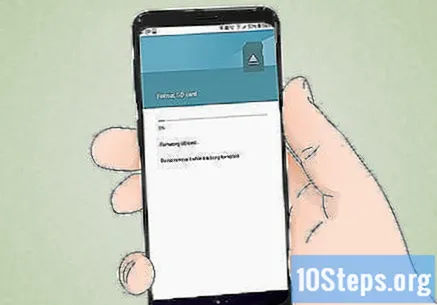
Торкніться опції, яка підтверджує, що ви хочете стерти весь вміст карти пам'яті. Пристрій Android почне форматування та видалить весь його вміст.- Деякі екрани можуть відображатися із запитанням, чи дійсно ви хочете відформатувати SD-карту. Це видалить весь його вміст.
- Дотримуйтесь інструкцій, щоб стерти та відформатувати картку.
- Після закінчення процесу картка буде відформатована у форматі файлової системи FAT32. Весь вміст буде стерто, і ви матимете нову картку, відформатовану на пристрої Android.
- Примітка: якщо ви використовуєте Android 6.0 Marshmallow, у вас буде можливість розглядати SD-карту як внутрішній або портативний пристрій. Якщо ви вирішите використовувати його як портативний пристрій, SD-карта буде оброблятися як будь-який інший знімний пристрій, що дозволить вам видалити його та перенести файли на комп'ютер або інший пристрій. Якщо ви вирішите використовувати його як внутрішній пристрій, він буде відформатований і не може бути прочитаний на інших пристроях. Карта SD буде розглядатися як основна система зберігання.
Спосіб 2 з 4: Форматування на Windows Phone

Знайдіть додаток "Налаштування". Цей метод працює, якщо у вас Windows Phone із Windows 8 або пізнішої версії. Деякі пристрої включають HTC One M8, Nokia Lumia 635, Nokia Lumia 830 та Microsoft Lumia 735.- Ви можете знайти програму "Налаштування" на головному екрані або у списку програм.
- Залежно від телефону та встановленого програмного забезпечення, можливо, вам доведеться знайти програму «Датчик зберігання» у списку програм.
Перейдіть до опції "Пам'ять телефону" та виберіть її. На екрані "Налаштування" переходьте, поки не знайдете опцію "Зберігання телефону", розташовану між "Заощадженням батареї" та "Резервною копією".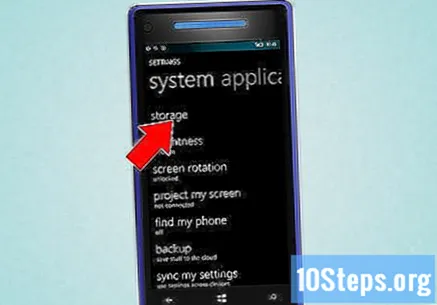
- Параметр "Зберігання телефону" відображає вільний простір на телефоні та SD-карті.
- Якщо ви вибрали опцію "Датчик зберігання", буде опція "SD Card".
Торкніться опції "Форматувати SD-карту". На сторінці "Зберігання телефону" ви побачите графік, який показує, скільки пам'яті займає область зберігання. Торкніться опції "SD-карта".
- Форматування карти SD видалить весь її вміст. Не забудьте спочатку зробити резервну копію в іншому місці.
Торкніться опції "Форматувати SD-карту". Вибравши цю опцію, ви побачите, що на екрані є два варіанти: один видалити, а другий відформатувати картку. Виберіть варіант форматування.
- Коли ви натискаєте опцію "Форматувати SD-карту", відображатиметься попередження про те, що форматування картки стирає всі файли на ній із запитом, чи потрібно продовжувати. Натисніть "Так", щоб відформатувати його.
- По закінченні процесу телефон знову розпізнає SD-карту та автоматично попросить вас переналаштувати її. Дотримуйтесь інструкцій на екрані.
Метод 3 з 4: Форматування в Windows
Вставте карту micro SD у сумісний адаптер або зчитувач. Наприклад, якщо у вас є карта micro SD, вона повинна поставлятися з адаптером. Адаптер виглядає як звичайна SD-карта з отвором внизу, куди можна вставити карту micro SD.
- Зверніть увагу, що більшість карт micro SD обсягом до 32 ГБ відформатовано у файловій системі FAT32. Картки розміром понад 64 ГБ відформатовані в системі exFAT.Якщо ви форматуєте картку для використання на пристрої Android або Nintendo DS або 3DS, використовуйте формат FAT32. На пристроях Android багато користувальницьких програм або відновлення (якщо ви вкорінені) не читатимуть формат exFAT.
- Форматування картки в системі FAT32, як правило, є найкращим варіантом, але цей формат не дозволяє передавати файли розміром більше 4 ГБ.
- Якщо у вас немає адаптера, ви можете просто купити його іншої марки. Просто перевірте, чи сумісний він з картою micro SD. Деякі адаптери також мають вихід USB, який працює як USB-накопичувач.
Вставте кардрідер або адаптер у порт USB або гніздо SD на комп'ютері Windows. Залежно від комп’ютера та типу адаптера, вам потрібно буде використовувати порт USB або гніздо для карти SD.
- Якщо використовується адаптер картки micro SD, переконайтеся, що замок піднятий, у положенні "Розблоковано". Якщо він заблокований, комп'ютер може не читати або дозволяти вносити зміни до вмісту картки. Цей замок змінює картку на режим "Лише читання".
- Бажано скопіювати файли з картки на комп’ютер. Це дозволяє передавати файли назад після форматування.
Клацніть на меню «Пуск» і виберіть «Комп’ютер» або «Мій комп’ютер». Цей метод працює у Windows 7 та новіших версіях.
- Після відкриття вікна «Комп’ютер» ви отримаєте доступ до списку встановлених дисків.
- Знайдіть карту micro SD. Його можна ідентифікувати за назвою торгової марки, якщо ви не перейменували його. Якщо так, знайдіть його за назвою, яку ви використовували.
Клацніть правою кнопкою миші на пристрої зчитування карток у списку накопичувачів та виберіть "Формат". Відобразиться вікно з опціями форматування.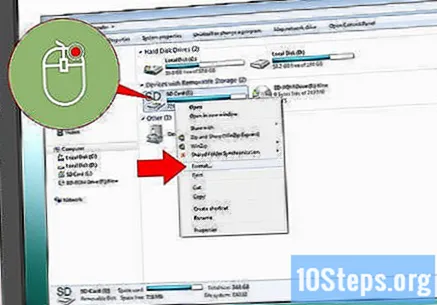
- Якщо ви не бачите опції "Формат", можливо, доведеться завантажити та встановити інструмент fat32format у графічній версії.
Позначте пункт "Швидке форматування". Якщо ви змогли натиснути опцію «Формат», з’явиться вікно з декількома опціями, включаючи «Швидке форматування». Перевірте цей параметр, щоб отримати найкращі результати.
- Якщо вам потрібно встановити fat32format, ви побачите вікно з тими ж параметрами відразу після відкриття файлу guiformat.exe.
- Перш ніж натискати кнопку "Пуск", переконайтесь, що інші вкладки та параметри правильні. Переконайтеся, що параметр "Ємність" має правильний обсяг пам’яті. Виберіть формат потрібної файлової системи, як правило, FAT32.
Клацніть на кнопку «Пуск». Комп’ютер почне форматування SD-карти та видалить весь її вміст.
- В кінці форматування у вас буде порожня карта micro SD, готова до використання.
Метод 4 з 4: Форматування на Mac
Вставте карту micro SD у сумісний адаптер або зчитувач. Наприклад, якщо у вас є карта micro SD, вона повинна поставлятися з адаптером. Адаптер виглядає як звичайна SD-карта з отвором внизу, куди можна вставити карту micro SD.
- Зверніть увагу, що більшість карт micro SD обсягом до 32 ГБ відформатовано у файловій системі FAT32. Картки розміром понад 64 ГБ відформатовані в системі exFAT. Якщо ви форматуєте картку для використання на пристрої Android або Nintendo DS або 3DS, використовуйте формат FAT32. На пристроях Android багато користувальницьких програм або відновлення (якщо ви вкорінені) не читатимуть формат exFAT.
- Якщо ви використовуєте Mac OS 10.6.5 (Snow Leopard) або старішу версію, ви не зможете використовувати або відформатувати картку за допомогою системи exFAT, оскільки ці попередні версії не підтримують цей формат. Якщо ви використовуєте одну з цих версій, вам потрібно буде оновити операційну систему.
- Форматування картки в системі FAT32, як правило, є найкращим варіантом, але цей формат не дозволяє передавати файли розміром більше 4 Гб.
- Якщо у вас немає адаптера, ви можете просто купити його іншої марки. Просто перевірте, чи сумісний він з картою micro SD. Деякі адаптери також мають вихід USB, який працює як USB-накопичувач.
Вставте кардрідер або адаптер у порт USB або гніздо SD на комп'ютері Windows. Залежно від комп’ютера та типу адаптера, вам потрібно буде використовувати порт USB або гніздо для карти SD.
- Якщо використовується адаптер картки micro SD, переконайтеся, що замок піднятий, у положенні "Розблоковано". Якщо він заблокований, комп'ютер може не читати або дозволяти вносити зміни до вмісту картки. Цей замок змінює картку на режим "Лише читання".
- Бажано скопіювати файли з картки на комп’ютер. Це дозволяє передавати файли назад після форматування.
Клацніть на піктограму пошуку у верхньому правому куті панелі завдань у верхній частині вікна. Шукайте "Disk Utility" і відкрийте його.
- Disk Utility відкриється і з’явиться на екрані. Він покаже всі доступні накопичувачі та системи зберігання.
- Ви також можете знайти його в папці "Програми"> "Службова програма"> "Утиліта диска".
Клацніть ім'я карти micro SD, що відображається на лівій панелі Disk Utility. Зліва ви побачите панель, на якій видно жорсткі диски комп’ютера, а нижче - розділи та зовнішні диски.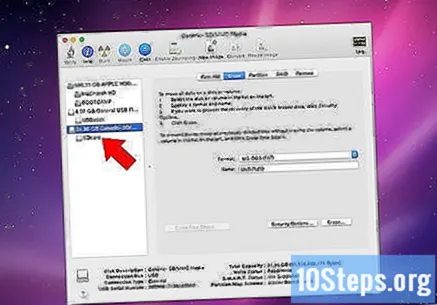
- Картка відображатиметься як знімний диск і відображатиме місце для зберігання.
- Клацніть на SD-карту, щоб відкрити список доступних опцій.
Виберіть кнопку «Видалити». Це відкриє сторінку, яка дозволить вам видалити та відформатувати картку.
- У верхній частині вікна ви побачите п’ять перемикачів: «Перша допомога», «Видалити», «Розділ», «RAID» та «Відновити». Якщо ви використовуєте El Capitain, ви побачите опцію "Зняти". Клацніть «Видалити».
Виберіть потрібний формат. Ви побачите спадне меню з опціями форматування.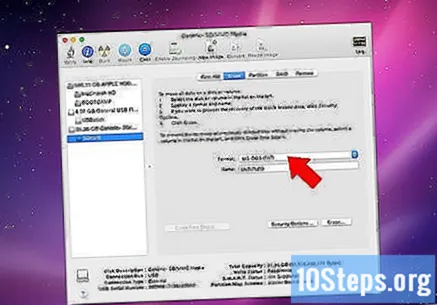
- У вас будуть опції для Mac OS Expanded (Timestamp), Mac OS Expanded (Відмінність між великими літерами / хв., Timestamp), MS-DOS (FAT) і exFAT. MS-DOS (FAT) - це опція, яка форматує SD-карту в FAT32. Опція exFAT форматує картку у файловій системі exFAT, дозволяючи передавати та зберігати файли розміром більше 4 ГБ.
- Вибравши бажаний формат, введіть назву картки.
Натисніть "Видалити", щоб відновити та відформатувати картку. Потім ви побачите спливаюче вікно із запитом, чи впевнені ви, що хочете стерти та відформатувати SD-карту. Це вікно попередить вас, що ця дія видалить весь вміст картки. Натисніть "Видалити" у контекстному меню.
- Після натискання кнопки "Видалити" комп'ютер відформатує картку. В кінці форматування воно відображатиметься з попередньо введеною назвою. Картка micro SD відформатована.
Поради
- Відформатуйте карту micro SD, якщо вона перестане працювати або якщо ви не можете отримати доступ до деяких файлів на ній. Форматування зазвичай усуває технічні проблеми, які можуть виникнути на картці.
- Завжди зберігайте файли в іншому місці перед форматуванням картки. Форматування видалить усі файли.
- Для досягнення найкращих результатів та зменшення ризику виникнення технічних проблем відформатуйте SD-карту в пристрої, коли це можливо, замість того, щоб використовувати кардрідер.
Попередження
- Майте на увазі, що форматування видалить і видалить весь вміст на SD-карті. Виконайте необхідні кроки, щоб зберегти файли перед форматуванням, якщо ви хочете зберегти свої фотографії, музику та інші дані.