
Зміст
Інші розділиЦя wikiHow навчить вас форматувати вбудований жорсткий диск вашого комп’ютера. Ви не можете відформатувати весь жорсткий диск - це призведе до стирання операційної системи, - але ви можете відформатувати частину жорсткого диска після створення розділу. Ви можете відформатувати жорсткий диск як на комп'ютерах Windows, так і на Mac. Майте на увазі, що цей процес відрізняється від форматування зовнішнього або додаткового жорсткого диска.
Кроки
Спосіб 1 з 2: Використання Windows
. Клацніть логотип Windows у нижньому лівому куті екрана. Зліва на екрані відкриється вікно меню «Пуск».

Тип перегородки в Пуск. Це зробить пошук розділу розділу програми Computer Management.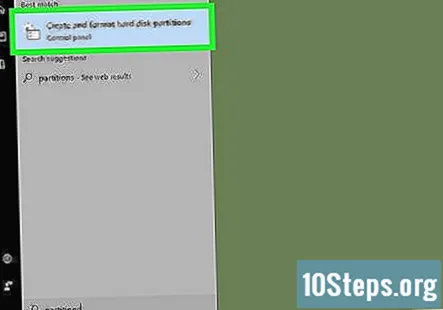
Клацніть Створення та форматування розділів жорсткого диска. Це знаходиться у верхній частині вікна «Пуск».- Якщо ви не бачите цієї опції, спробуйте набрати текст створювати та форматувати розділи жорсткого диска в Пуск.
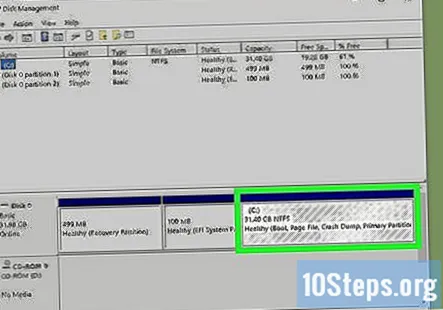
Виберіть жорсткий диск. Клацніть на ім'я вашого жорсткого диска у вікні внизу екрана.
Клацніть Дія. Ця вкладка знаходиться у верхній лівій частині вікна. З'явиться спадне меню.
Виберіть Усі завдання. Це внизу спадного меню. Праворуч від випадаючого меню ви побачите спливаюче меню.
Клацніть Зменшити обсяг .... Цей параметр знаходиться в середині розкривного меню. Відкриється нове вікно після того, як Windows зрозуміє, скільки місця у вас є.
- Windows може зайняти кілька хвилин, щоб визначити доступний простір.
Визначте розмір вашого розділу. Введіть кількість мегабайт, яку ви хотіли б мати, щоб ваш розділ знаходився у текстовому полі "Введіть обсяг, який потрібно зменшити в МБ", з правого боку сторінки. Це вкаже, наскільки великим буде диск, який ви хочете відформатувати.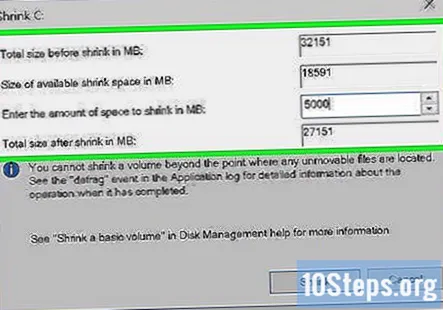
- Максимальна кількість мегабайт, яку ви можете виділити, вказана безпосередньо над введеним полем.
- В одному гігабайті (ГБ) є 1000 мегабайт (МБ). Щоб створити розділ розміром 5 ГБ, слід набрати текст 5000 у текстове поле.

Клацніть Зменшити. Це внизу сторінки. Це видалить частину місця з жорсткого диска вашого комп’ютера та створить з ним новий „жорсткий диск”.- На це, ймовірно, знадобиться кілька хвилин.

Виберіть новий розділ. Клацніть на поле «Нерозподілений» праворуч від вікна жорсткого диска.
Клацніть Дія, потім виберіть Усі завдання. Знову з’явиться розкривне меню.

Клацніть Новий простий том .... Це знаходиться у верхній частині спливаючого меню. Відкриється нове вікно.
Клацніть Далі. Це в нижній правій частині вікна.

Клацніть Далі. Це сприйме розмір вашого розділу та переведе вас на наступну сторінку.
Виберіть букву диска, а потім натисніть Далі. Ви можете змінити букву диска розділу (наприклад, "E"), клацнувши спадне меню та клацнувши нову букву.- Якщо вас не хвилює буква вашого диска, натисніть Далі щоб пропустити цей крок.

Відформатуйте диск. Установіть прапорець "Форматувати цей том за допомогою наступних налаштувань", а потім клацніть поле "Файлова система" та виберіть одне з наступного:- NTFS - Використовується для дисків лише для Windows.
- FAT32 - Використовується для Windows та Mac. Обмеження пам’яті - 32 гігабайти, розмір окремого файлу - 4 гігабайта.
- exFAT - Використовується для декількох пристроїв (Mac, Windows, консолі тощо). Немає обмежень на зберігання.
Клацніть Далі. Це переведе вас на сторінку підтвердження.
Клацніть Готово. Це внизу сторінки. Це розпочне розділення вашого диска. Після створення розділу ви можете відкрити його, як і будь-який інший жорсткий диск із програми "Цей ПК".
- Якщо ви коли-небудь захочете змінити формат розділу, ви можете відформатувати його як флешку з Провідника файлів (Windows) або Дискової утиліти (Mac).
Спосіб 2 з 2: Використання Mac
Клацніть Іди. Це знаходиться в рядку меню вашого Mac у верхній частині екрана.
- Якщо ви не бачите Іди, натисніть робочий стіл або Finder, щоб він з’явився.
Клацніть Комунальні послуги. Це внизу Іди спадне меню.
Подвійне клацання Утиліта диска. Це піктограма, що нагадує жорсткий диск зі стетоскопом. Після цього відкриється програма Disk Utility.
Виберіть жорсткий диск. Клацніть на жорсткому диску Mac у верхній лівій частині вікна Disk Utility. Це під заголовком "Внутрішні".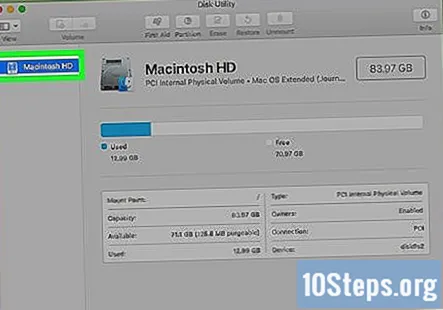
Клацніть Перегородка. Ця вкладка знаходиться у верхній частині вікна.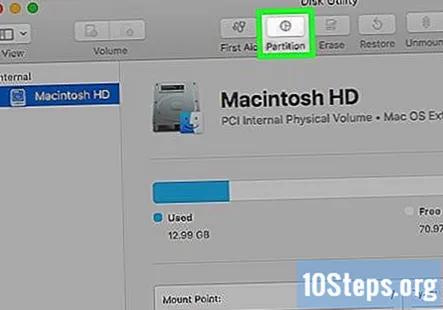
Клацніть +. Це нижче кола жорсткого диска. Це відкриє набір опцій для вашого розділу.
Визначте розмір вашого розділу. Клацніть і перетягніть ручку внизу кола жорсткого диска проти годинникової стрілки, щоб збільшити розмір розділу, або за годинниковою стрілкою, щоб зменшити його.
- Ви також можете ввести число в гігабайтах (ГБ) у поле "Розмір:", щоб встановити розмір розділу.
Відформатуйте свій розділ. Клацніть на Формат файлу , а потім виберіть один із наступних форматів:
- Mac OS Extended (журнал) - Базовий формат Mac. Працює лише на Mac.
- Mac OS Extended (журнал, зашифрований) - Зашифрована версія основного формату Mac.
- Mac OS Extended (з урахуванням регістру, журнал) - Базовий формат Mac, який обробляє файли по-різному залежно від відмінностей у верхньому та нижньому регістрі (наприклад, "file.txt" та "File.txt")
- Mac OS Extended (з урахуванням регістру, журнал, зашифрований) - Поєднання трьох наведених вище варіантів форматування для формату Mac.
- MS-DOS (FAT) - Працює як на комп'ютерах Windows, так і на Mac. Має розмір файлу 4 гігабайти.
- ExFAT - Працює як на комп'ютерах Windows, так і на Mac. Не має обмежень на зберігання.
Клацніть Подати заявку. Це знаходиться в нижньому правому куті сторінки. Ваш Mac почне створювати розділ.
- Цей процес займе трохи часу, тож запасіться терпінням.
Клацніть Готово при запиті. Розділ вашого Mac успішно створено. Ви побачите цей розділ у списку Finder як жорсткий диск.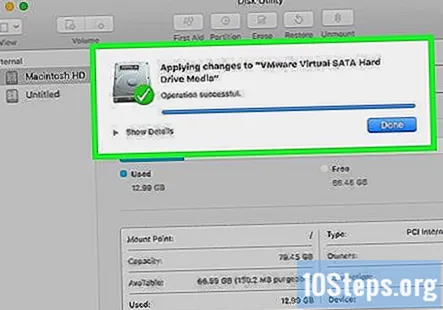
- Якщо вам коли-небудь потрібно буде переформатувати диск, ви можете змінити формат розділу таким же чином, як і формат флешки.
Питання та відповіді спільноти
Що це означає, коли я бачу: "Windows не може відформатувати системний розділ на цьому диску"?
Вам доведеться вручну очистити жорсткий диск. Система не може форматувати його, оскільки комп'ютер використовує старий жорсткий диск або жорсткий диск, який не повністю сумісний з Windows 10.
Чи можу я почати використовувати жорсткий диск для зберігання даних після його форматування?
Так, ти можеш. Якщо ви використовуєте Windows, відформатуйте його у файлову систему NTFS із розміром блоку 4096 байт. Це стандартні налаштування, коли клацніть правою кнопкою миші на диску, а потім виберіть «Формат», тому не потрібно нічого змінювати. Переконайтесь, що ви використовуєте "Швидке форматування" (у нижній частині меню форматування є прапорець), інакше це займе вічно.Після форматування вашого диска (що не має зайняти більше хвилини-двох) він готовий до отримання файлів.
Як вручну очистити жорсткий диск? Відповідь


