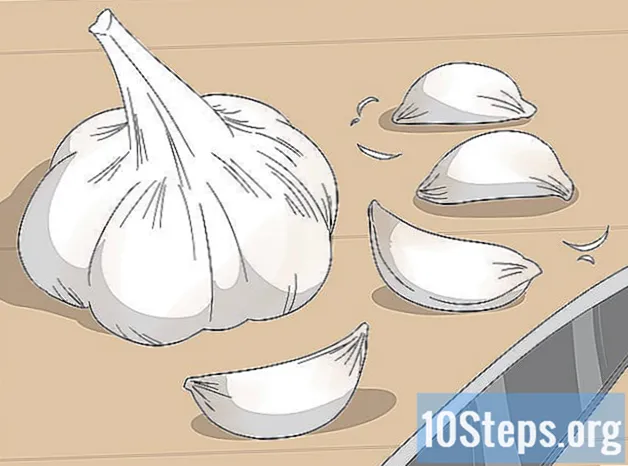Автор:
Eric Farmer
Дата Створення:
4 Березень 2021
Дата Оновлення:
9 Травень 2024
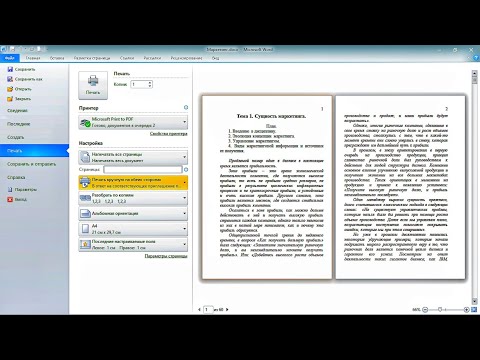
Зміст
З цієї статті ви дізнаєтеся, як створити газету за допомогою функцій Microsoft Word. Визначившись із основними подробицями публікації, просто забрудни руки на комп’ютері (з Windows або Mac).
Кроки
Частина 1 з 2: Роздуми про дизайн газет
Вивчіть дизайн кількох різних газет. Щоб зрозуміти, як основні елементи газети доповнюють один одного, ви можете прочитати та ознайомитися з наступними частинами деяких публікацій:
- Новини - основна частина газети, в якій знайдена хороша частина тексту.
- Зображення - фотографії та графіка - ще одна важлива частина будь-якої газети. Зображення відокремлюють розділи тексту та допомагають контекстуалізувати статті.
- Заголовки - заголовок - це перше, що вражає читача, перш ніж вирішити, читати статтю чи ні.
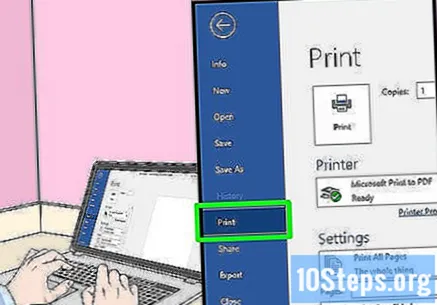
Подумайте про розмір принтера. Якщо у вас немає доступу до промислового принтера, документ не може перевищувати пропорції звичайного А4.- Розмір А4 є стандартним для Microsoft Word майже на кожному комп’ютері.
Сплануйте макет перед початком роботи. Чудово мати базову ідею макета ще до того, як ви навіть відкриєте Word і почнете експериментувати. Візьміть кілька чистих аркушів і намалюйте кілька різних малюнків.
- Подумайте про різні сторінки газети. Перший буде сильно відрізнятися від внутрішнього, і, крім того, кожен розділ матиме свій стиль.
- Накресліть кілька рядків, щоб побачити, як колонки вплинуть на плинність газети. Якщо стовпців занадто багато, текст буде виглядати переповненим; якщо їх мало, статті будуть виглядати більшими.
- Спробуйте розмістити блоки тексту в різних місцях на цій чернетці сторінки. Подумайте про зображення та розмістіть щось візуальне над або під статтею, на яку воно посилається.
- Експериментуйте з різними положеннями заголовків. Вони повинні привертати увагу читача, але вони не можуть бути настільки великими, щоб відволікти увагу.
Частина 2 з 2: Створення газети
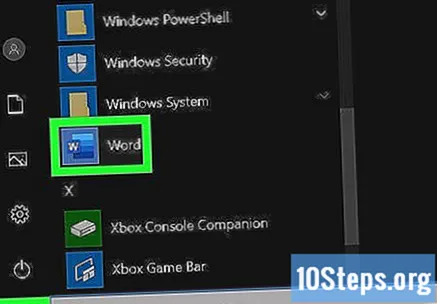
Відкрийте Microsoft Word. Двічі клацніть на піктограму програми, представлену білим «W» перед синім прямокутником.
натисніть Чистий документ. Опція знаходиться в білому полі у верхній лівій частині сторінки. Це відкриє новий документ.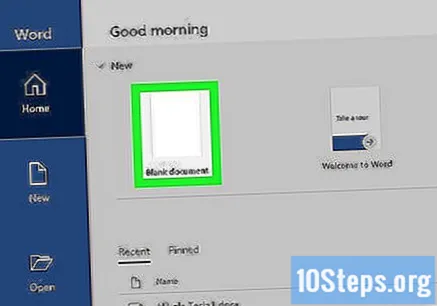
- Цей крок не стосується Mac.
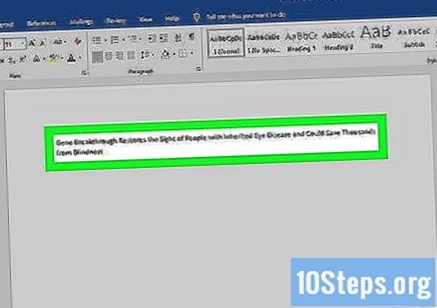
Напишіть заголовок газети. Введіть заголовок або заголовок, який ви хочете використовувати.
Почніть новий рядок тексту. Натисніть ↵ Введіть пропустити рядок.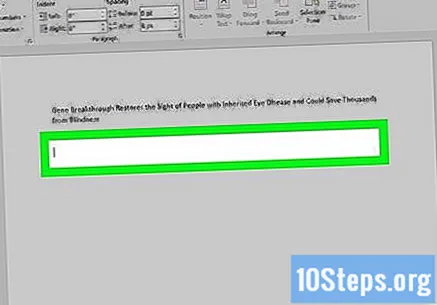
- За допомогою цього кроку ви зможете додавати стовпці до документа без розділення заголовка.
натисніть Макет сторінки. Вкладка знаходиться у верхній частині Word і має кілька власних варіантів.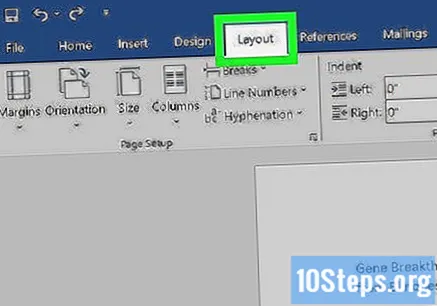
натисніть Стовпці. Варіант знаходиться в лівому куті вкладки Макет сторінки. Таким чином, ви відкриєте спадне меню.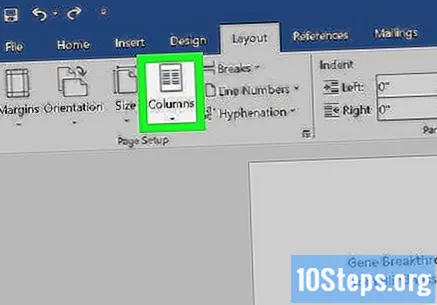
натисніть Більше стовпців .... Параметр знаходиться внизу спадного меню Стовпці. Таким чином, ви відкриєте вікно з додатковими опціями.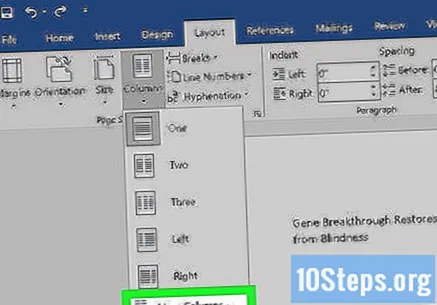
Виберіть кількість стовпців. Ви можете розділити текст на два, три, чотири або більше.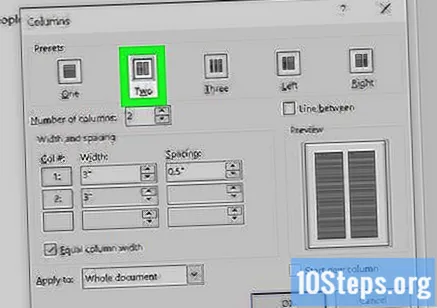
- Ви також можете змінити номер у полі "Кількість стовпців" на скільки завгодно.
Клацніть на спадне меню "Застосувати до". Варіант знаходиться в нижній лівій частині вікна.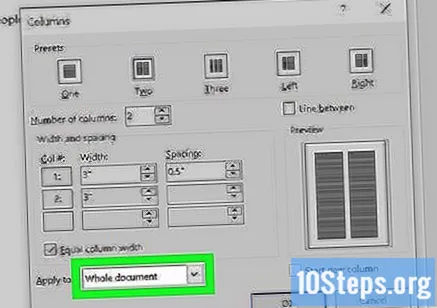
натисніть З цього моменту. Параметр знаходиться у спадному меню. За допомогою нього ви застосуєте зміни до стовпців у документі, крім заголовка.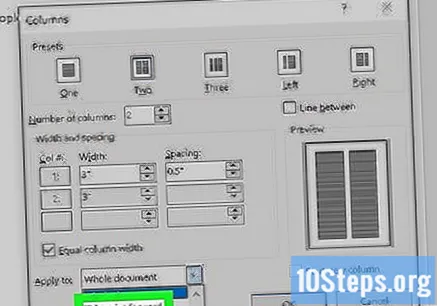
натисніть в порядку Таким чином, ви поділите документ Word на кількість вибраних вами стовпців.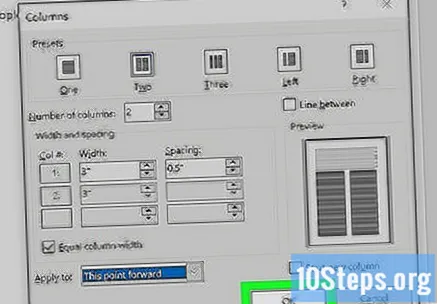
Додайте текст до документа. Почніть із заголовка та натисніть ↵ Введіть щоб мати можливість написати статтю. Закінчивши, пропустіть два рядки та розпочніть інший заголовок та текст.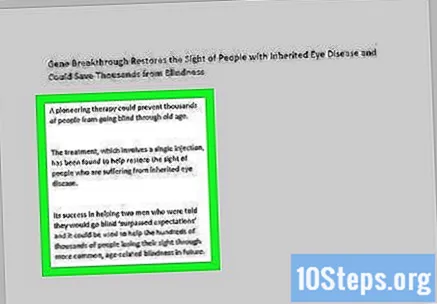
- Під час введення заповнюйте лівий та правий стовпці.
Вставте фотографії в документ. Клацніть на пункті в газеті, куди ви хочете вставити фотографію. Потім натисніть на вкладку Вставити > Зображення; виберіть зображення та натисніть Вставити знову ж, у нижньому правому куті вікна.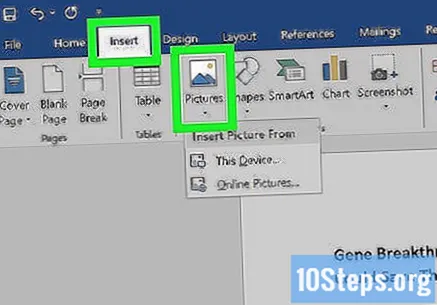
- Ви можете зменшити або збільшити фотографію. Для цього натисніть і перетягніть один із кутів всередину або назовні.
- Щоб розташувати текст навколо фотографії, клацніть на ньому, перейдіть на вкладку Формат і натисніть Площа.
Центруйте заголовок газети. Клацніть вкладку домашню сторінку, виберіть заголовок, а потім натисніть на піктограму "По центру" (представлену набором горизонтальних ліній). Він знаходиться в розділі «Абзац» на панелі інструментів.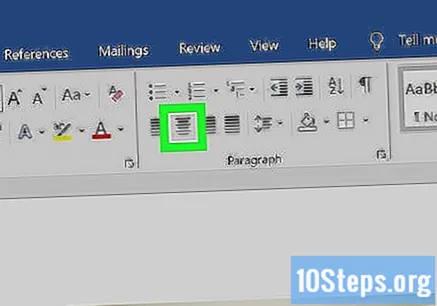
Відформатуйте газету. Ви можете змінити будь-яку деталь публікації перед збереженням. Однак деякі важливіші за інші: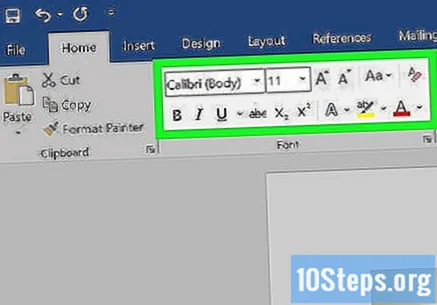
- Розмір тексту та шрифт - виділіть увесь текст, який потрібно змінити, і натисніть на стрілку вниз поруч із поточним шрифтом (у розділі "Шрифт" на вкладці домашню сторінку).Потім виберіть новий шрифт і розмір зі спадного меню поруч із ним.
- Назви напівжирним шрифтом - виберіть заголовки, які ви хочете змінити, та натисніть B, у розділі "Джерело", щоб зробити їх жирними. Ви також можете клацнути U або Я зробити їх підкресленими та курсивом відповідно.
Збережіть свій прогрес. Натисніть Ctrl+s (у Windows) або ⌘ Команда+s (на Mac) для збереження газети; потім виберіть місце для файлу, введіть заголовок і натисніть Зберегти. Готові! Газета закінчена.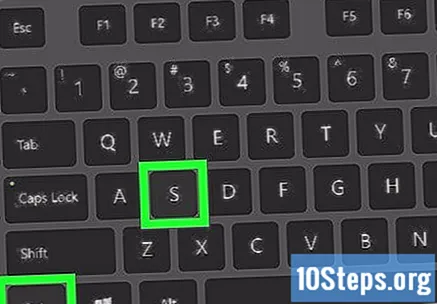
Поради
- Використовуйте легальні джерела для газети, такі як Старий англійський текст. Щоб ваша публікація Word виглядала більш професійно, шукайте популярні типи шрифтів у відомих публікаціях. Кілька веб-сайтів можуть відображати ці параметри.
Попередження
- Якщо ти не вибереш Чорний і білий друкуючи газету, друк може бути дорогим.