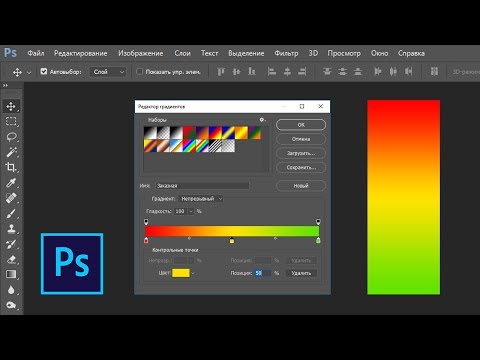
Зміст
Градієнт, також відомий як градієнт - це ефект, при якому один колір поступово змінюється на інший на твердому тлі або зображенні. Його можна використовувати в програмах редагування зображень, наприклад, для імітації зміни відтінку, викликаної тінню. У Photoshop градієнт можна зробити на одному шарі і злити з нижнім. Для цього першим кроком є використання інструменту «Градієнт» та нанесення лінійного, радіального, кутового, відбитого або алмазного градієнта до шару. Основна палітра градієнта досить проста, але ви можете використовувати “Редактор градієнтів” для створення або збільшення одного з основних градієнтів. Дивітьсяоднак, що неможливо застосувати градієнт до зображення растрового зображення або до зображення з індексованими кольорами.
Кроки
Метод 1 із 2: Нанесення основного градієнта на шар

Створіть форму градієнта за допомогою інструментів вибору. Це може бути будь-який із інструментів вибору, будь то Знаки чи Краватки. Мета - вміти відокремлювати шматок від шару для нанесення градієнта. В іншому випадку градієнт покриє весь шар.- Ви можете зробити градієнти будь-якої форми: просто знайте, як створити потрібну форму.
- Якщо ви просто навчаєтесь, складіть квадрат за допомогою інструменту «Прямокутний намет» і рухайтеся далі.
- Інструмент «Градієнт» походить із сімейства інструментів Paint Can Tool, тому його принцип дії схожий: заповніть усе, щоб знайти край.

Візьміть градієнтний інструмент. Він знаходиться на панелі інструментів (зліва на екрані). Для полегшення пошуку піктограма інструменту - це прямокутник, заповнений чорно-білим градієнтом. Якщо ви не можете його знайти, натисніть на інструмент Paint Can Tool і утримуйте його - він з’явиться всередині невеликого меню. Одразу після його вибору на панелі властивостей у верхній частині екрана з'являться варіанти для нього. Тут, серед інших варіантів, ви можете редагувати або створювати нові градієнти.
Виберіть кольори градієнта внизу панелі інструментів. Використовуйте ті самі квадрати, які використовуються для вибору кольорів пензля та олівця. Клацніть один раз на кожному квадраті, щоб вибрати кольори окремо.- Передній квадрат представляє початковий колір градієнта. Виберіть, наприклад, червоний.
- Колір, на який змінюється початковий колір, представлений зворотним квадратом. Виберіть, наприклад, білий.
- На початку панелі властивостей ви можете побачити зразок того, як буде виглядати градієнт із обраними кольорами.
Виберіть потрібний тип градієнта. Подивіться на ряд піктограм праворуч від зразка градієнта на панелі властивостей. Кожен з них представляє тип градієнта. Щоб навчитися, протестуйте їх на практиці. Однак зауважте, що не всі версії Photoshop пропонують усі варіанти.
- Лінійний: - класичний тип градієнта, західного стилю. Він переходить від одного кольору до іншого вертикально або горизонтально.
- Радіальні: один колір знаходиться в центрі кола і розширюється до країв, перетворюючись на інший колір. Це більш-менш схоже на спостереження за сонцем посеред неба. Сонце було б першим кольором, а небо - другим.
- Кутовий: в цьому більш специфічному типі градієнта змішування кольорів здійснюється з початкової лінії, яка проходить проти годинникової стрілки. В результаті зазвичай виходять два паралельних суцільних кольори з градієнтом в одну половину.
- Відображено: створює відображене зображення із звичайного лінійного градієнта. Наприклад, якщо ви намалюєте градієнт праворуч, він буде повторюватися лінійно вліво, створюючи відображений градієнт. Що стосується червоного та білого кольорів у прикладі, градієнт матиме три смуги: один білий, один червоний та один білий знову.
- Алмаз: вона схожа на радіальну. Різниця полягає в тому, що остаточна форма має не форму кола, а ромба, який виглядає як квадрат.
Натисніть і потримайте, щоб почати градієнт. Подумайте про це як про ту частину, де перший колір найсильніший. Тобто там, де не буде нічого, крім червоного. Пам'ятайте, що градієнт заповнить всю обрану область.Не потрібно починати з краю, щоб він помістився.
- Не потрібно починати всередині обраної області. Якщо ви хочете, щоб градієнт починався за межами області вибору, натисніть перед межею. Таким чином перехід між кольорами стане ще більш тонким.
- Не відпускайте кнопку миші, поки не досягнете точки, де потрібно закінчити градієнт.
Перемістіть мишу в потрібному напрямку, а потім відпустіть кнопку. Зауважте, що за курсором миші буде лінія, яка вказує напрямок, у якому буде відбуватися перехід кольорів. Відпустіть кнопку, щоб створити градієнт.
- Чим довша лінія, тим більш стриманим буде кольоровий перехід.
- Чим коротша лінія, тим більш різким буде перехід між кольорами.
Використовуйте інструмент «Градієнт» куди завгодно. Це дуже корисний інструмент Photoshop. Градієнт - це не просто простий симпатичний ефект, його можна використовувати для створення будь-якого виду переходу та змішування. Наприклад, його можна використовувати в двох шарах, що перекриваються, щоб створити градієнт прозорості, накладати текст, додати кольоровий фільтр до зображення і навіть зробити перехід від кольорового до монохромного. Пам'ятайте, просто виберіть будь-яку область, щоб застосувати градієнт.
Спосіб 2 з 2: Налаштування градієнта
Виберіть інструмент «Градієнт» із панелі інструментів. Photoshop дозволяє створювати та зберігати нові градієнти кольорів. Але, якщо ви хочете, ви можете просто редагувати градієнти, які вже є. Щоб відкрити "Редактор градієнтів", почніть з вибору інструмента "Градієнт". Потім натисніть на зразок градієнта, який з’являється на панелі властивостей. Відкриється вікно, що містить:
- Різноманітність градієнтів;
- Зразок градієнта з регулювальними ручками;
- Інформація про шари та непрозорість;
- Параметри створення, завантаження або збереження нового градієнта.
Клацніть на градієнт, який ви хочете відредагувати. Окрім редагування, ви можете організувати попередньо встановлені градієнти. Скористайтеся всіма доступними параметрами, щоб створити градієнт максимально наближений до потрібного. Якщо в документі більше одного шару, виберіть той з градієнтом.
Змініть кольори, натиснувши на зупинки кольору. Вони виглядають як кнопки зі стрілками вгору. Над ними - графіка зразка градієнта, все у вікні «Редактор градієнтів». Натисніть на рядок під смужкою, якщо хочете додати більше кольорів. Стрілки, спрямовані вниз, позначають непрозорість обраного кольору.
- Додайте до градієнта стільки кольорів, скільки потрібно, просто натисніть на рядок безпосередньо під смужкою.
- Щоб видалити колір, натисніть відповідний перерив і потягніть його вниз. Якщо ви хочете, натисніть і натисніть клавішу Видалити.
Зміна непрозорості через зупинки непрозорості. Це маленькі стрілки, які спрямовані вниз. Вони використовуються для визначення рівня непрозорості кожного кольору. За замовчуванням - 100%.
- Додайте стільки переривань непрозорості, скільки вам подобається. Просто натисніть на верхню панель зразка градієнта.
Відрегулюйте ромби, щоб визначити центральні точки. Вони завжди знаходяться між двома кольорами і визначають точне місце, де вони зустрічаються. За замовчуванням - 50%.
Контролюйте плавність градієнта, щоб отримати ефект веселки. Шорсткий градієнт - це той, у якому Photoshop вибирає випадкові кольори, щоб заповнити простір між двома або більше обраними кольорами. Результат буде більше схожий на шафу для книг, ніж на плавний передбачуваний градієнт.
- Якщо ви хочете внести подальші корективи, виберіть "Шум" у меню "Тип градієнта".
Збережіть улюблені градієнти або завантажте більше через Інтернет. Передустановки для градієнтів можуть бути дуже корисними, і немає ніяких причин робити ту саму роботу двічі! Отже, якщо вам сподобався результат, збережіть його. Шукайте їх також в Інтернеті, просто введіть "Градієнтні пресети" або "Градієнтні попередньо встановлені пакети", якщо ви хочете включити результати англійською мовою. Є тисячі варіантів, і перший крок - завантажити деякі з Інтернету на «Робочий стіл». Потім просто натисніть кнопку Завантажити у вікні «Редактор градієнтів».
Поради
- Практика - це найкращий спосіб дізнатись деталі Photoshop. Отже, відкрийте нову порожню сторінку і почніть грати з інструментом Gradient Tool.


