
Зміст
Веб-банер - це щось, з чим ми знайомі. Зазвичай це графіка вгорі веб-сайту, що показує логотип та назву компанії, або це може бути реклама, або трохи обох, коли вона з’являється на комерційному веб-сайті. Банер повинен бути інформативним, привабливим та привабливим, оскільки ви хочете, щоб випадковий відвідувач залишався на вашому сайті. Покажемо вам кілька способів, як зробити банер.
Кроки
Спосіб 1 із 6: Photoshop
Створіть новий документ. Встановіть розмір банера: є стандарти розміру. Для вашої мети ми зосередимо увагу на банері, наповненому 468 пікселями на 60 пікселів.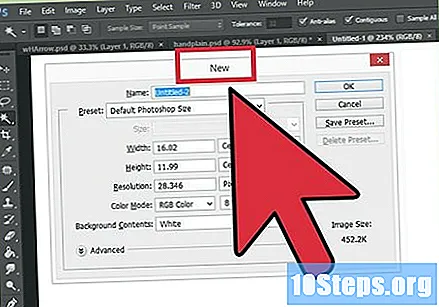
- Примітка: це стандартний розмір, але він не є обов’язковим. Якщо потреба та вимоги вимагають іншого розміру, нехай вони вас направляють.
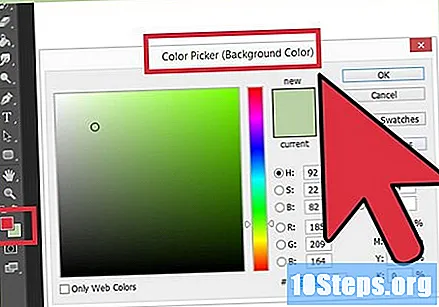
Встановіть колір тла. Залийте фоновий шар кольором, який доповнює дизайн вашого веб-сайту.- Клацніть на основний колір, щоб відкрити вибір кольору та вибрати колір заливки.
- За допомогою інструмента «Відро фарби» заповніть фоновий шар банера потрібним кольором.
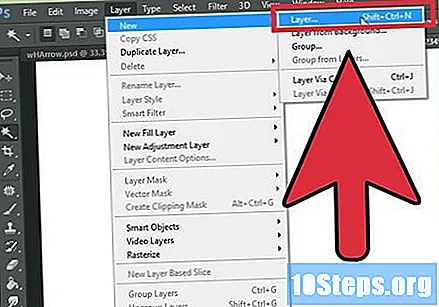
Створіть новий шар. Ми заповнимо цей шар більш контрастним кольором, щоб надати видимість логотипу та тексту. Ми хочемо, щоб він був пропорційним розміру банера і був централізованим.- У цьому новому шарі створіть виділення, трохи менші за вихідний банер, і заповніть його потрібним кольором.
- Відцентруйте заповнену площу. Виберіть весь шар, натиснувши CTRL + A (на ПК) або Command + A (на Mac).
- З меню Шари, виберіть Вирівняти шар до вибору> Центр по вертикалі. Повторіть цей крок, але виберіть «Центр по горизонталі». Це буде центрувати шар як вертикально, так і горизонтально.
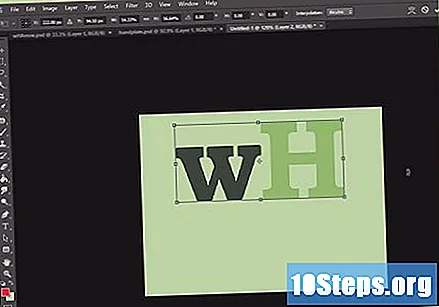
Додайте свій логотип. Відкрийте файл із своїм логотипом, скопіюйте та вставте у створений вами банерний файл, і він з’явиться як новий шар. Скиньте розмір зображення, якщо це необхідно. Натисніть CTRL + T (на ПК) або Command + T (на MAC) та використовуйте елементи керування, щоб змінити розмір за потребою. Натискаючи клавішу Shift, переміщуючи елементи керування, щоб пропорційно змінити розмір зображення.
Додайте назву компанії або адресу свого веб-сайту. Виберіть текстовий інструмент, виберіть бажаний шрифт та напишіть. Якщо це не правильний розмір, внесіть необхідні коригування, як описано в попередньому кроці.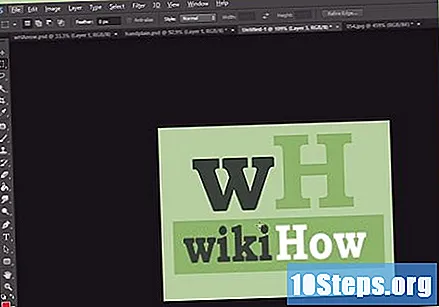
Додайте зайві елементи. Іноді логотипу та назви недостатньо. В іншому випадку додавання кількох ліній та орнаментів додасть вигляду банера. Створіть новий шар. Створіть новий шар, щоб внести необхідні корективи, не порушуючи інших шарів.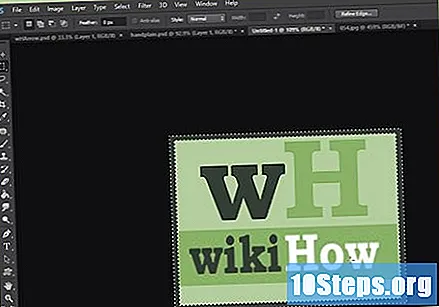
Тримайте його в чистоті. Прекрасно налаштуйте логотип, заголовок та будь-які додаткові елементи та збережіть свій банер.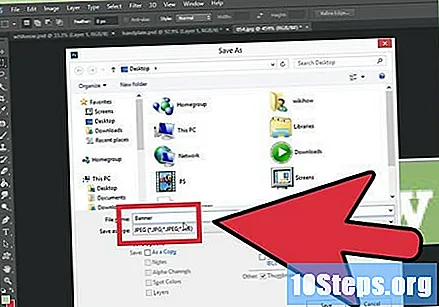
Метод 2 із 6: Фарба Microsoft
Створіть новий документ.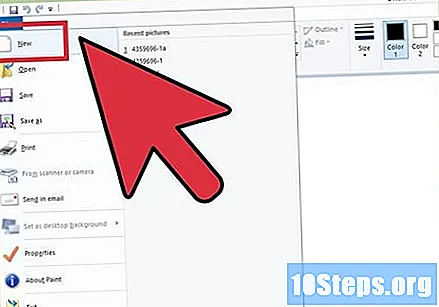
Складіть документ розміром із банера. Це може бути потрібний вам розмір або перейти до цього посилання, щоб побачити стандартні розміри банерів.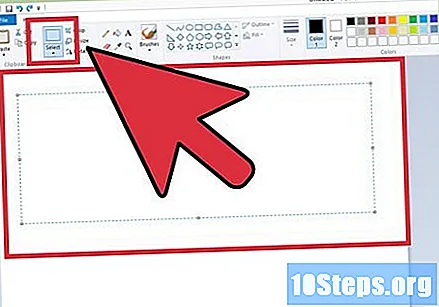
Якщо ви хочете барвистий фон, використовуйте відро фарби, щоб заповнити банер потрібним кольором. Зробіть щось, що відповідає решті сайту.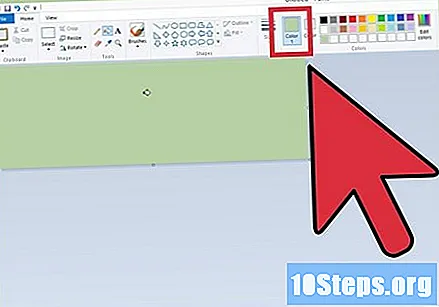
Додайте фотографії, зображення та текст. натисніть Намисто і далі Намисто '.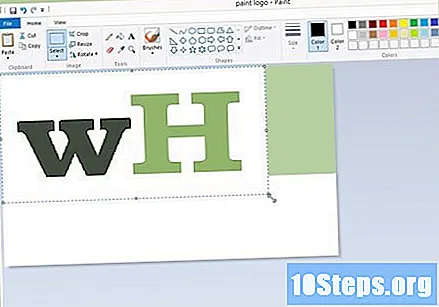
- Знайдіть зображення, яке вам подобається, а потім натисніть кнопку відчинено.
Змініть розмір зображення за потребою. натисніть Змініть розмір а потім вибирайте Пікселі. Встановіть висоту так, щоб вона була правильною висотою для вашого банера.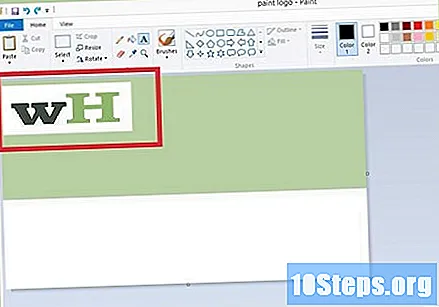
- Розмістіть зображення там, де ви хочете.
- Додайте скільки завгодно зображень (доки вони підходять!).
Додайте текст. Використання інструменту Текст (кнопка з буквою THE), додайте потрібний текст.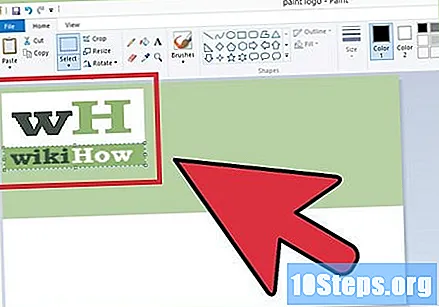
Виріжте свій банер. Скористайтеся інструментом вибору та виберіть банер. Переконайтеся, що вибраний розмір потрібний банер і натисніть Вирізати.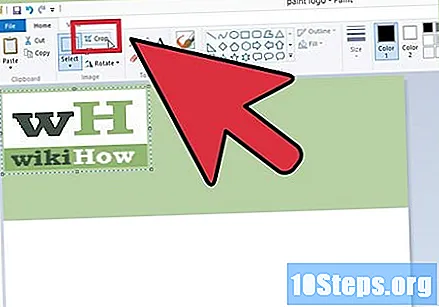
Коли ви будете готові, збережіть!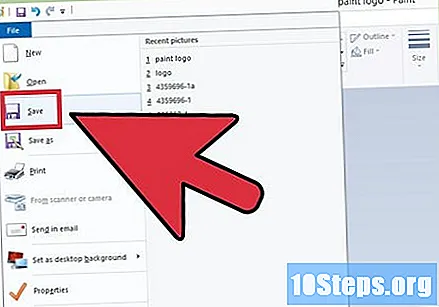
Спосіб 3 із 6: Microsoft PowerPoint
Створіть новий пустий документ PowerPoint.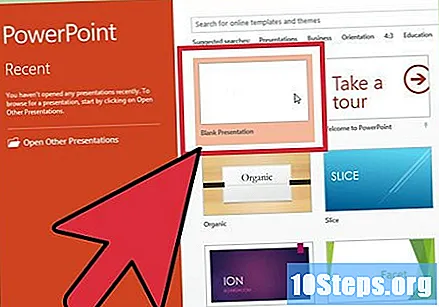
- Відрегулюйте вид на 100%.
Намалюйте фон. Скористайтеся одним із стандартних розмірів банера або зробіть потрібний розмір.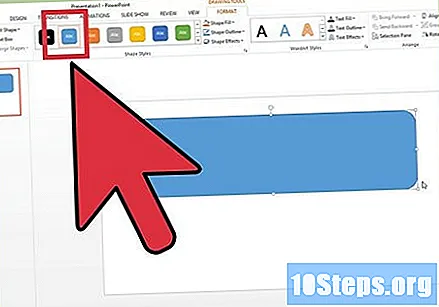
- Клацніть на меню Форми і виберіть базовий прямокутник.
- Намалюйте потрібний розмір і заповніть так, як вважаєте за потрібне. Ви можете використовувати суцільний колір, або вибрати ефекти заповнення, або вибрати попередньо визначені стилі.
Додайте фотографію або логотип. Ви можете додати до свого банера фотографії, логотипи або будь-яке інше зображення. Давайте використовувати приклад кліпів. На вкладці Вставка натисніть кнопку "Зображення і виберіть тип зображення, яке потрібно включити. Додайте зображення, змініть розмір і розмістіть його на своєму банері.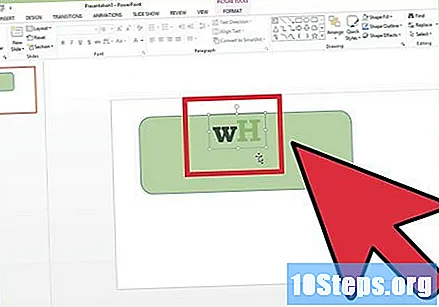
Додайте текст або інші елементи. Введіть у свій банер назву, слоган або будь-яку іншу інформацію, яку ви хочете додати.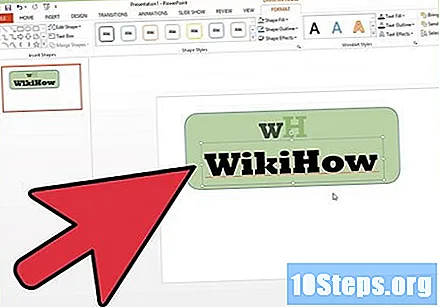
Виберіть банер. На клапті Домашня сторінка проходь Виберіть і вибирайте Вибрати все або натисніть CTRL + A (на ПК) або Command + A (на Mac). Важливо: переконайтесь, що банер є саме таким, як ви цього хочете, і що немає нічого, крім нього!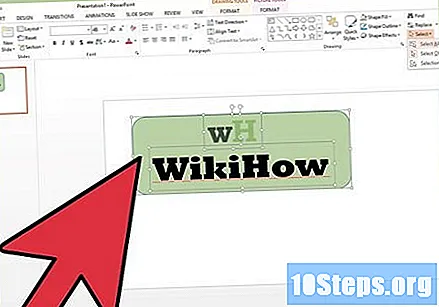
- Клацніть правою кнопкою миші на будь-якому елементі вашого банера, який не є текстом, і в меню, яке з'явиться, виберіть варіант "Зберегти як зображення ...
Збережіть свій банер. Відкрийте його і подивіться, чи це те, що ви хотіли, і використовуйте його, як хочете!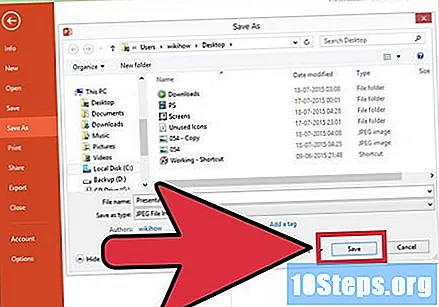
Метод 4 із 6: Використання Інтернет-будівельників банерів
Відвідайте будь-який із цих сайтів: BannersABC.com, Addesigner.com, mybannermaker.com тощо. (Google для більшої кількості). В Інтернеті є кілька будівельників банерів. Проведіть кілька хвилин, порівнюючи особливості кожної з них і виберіть ту, яка найкраще відповідає вашим потребам.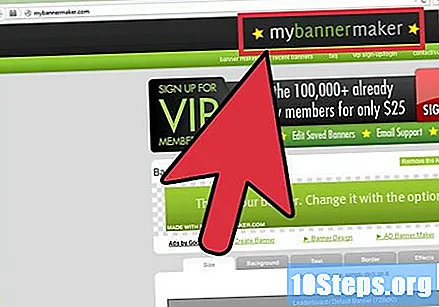
Додайте текст та зображення. Дотримуйтесь інструкцій на екрані, щоб створити свій банер. Зазвичай ці сайти мають власні твори мистецтва, якими ви можете користуватися, або ви можете імпортувати власні зображення та додавати їх у свій банер.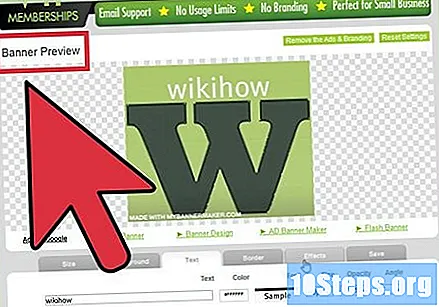
Створіть свій банер. Закінчивши, у вас зазвичай буде опція експорту, де ви зможете експортувати банерне зображення в папку на своєму комп’ютері у потрібному форматі (jpeg - це добре). Дотримуйтесь інструкцій, зберігайте, завантажуйте та використовуйте свій банер.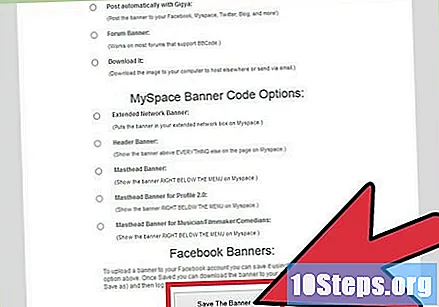
Метод 5 із 6: Створення аватара відповідно до вашого банера
Це необов’язково. Однак ви можете захотіти аватар для свого банера, якщо ви збираєтесь використовувати його на будь-якому форумі.
Використовуйте параметр Обрізати. Він доступний у більшості графічних програм. Виріжте невелику частину свого банера.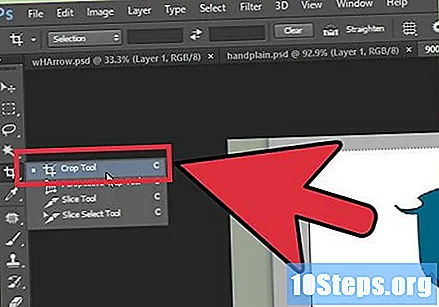
- Крім того, ви можете зробити меншу версію, яка містить елементи зі звичайної версії вашого банера. Це може бути лише ваш логотип, або ваше зображення, або просто назва вашої компанії. Важливим є те, що воно читабельне.
Ваш аватар повинен бути невеликим. 48 пікселів на 48 пікселів є типовим.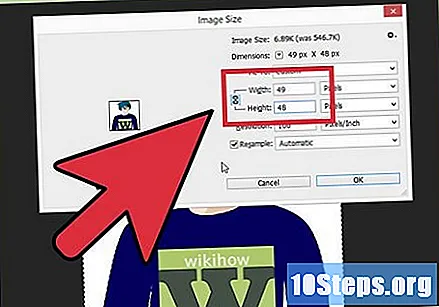
Збережіть свій аватар!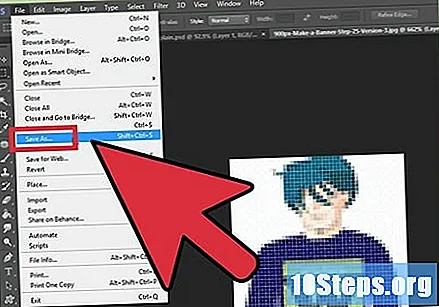
Метод 6 із 6: Додавання банера до підписок на форуми, веб-сайти тощо.
Створити аккаунт. Використовуйте веб-сайт для обміну зображеннями, як Photobucket, Flickr, Tumblr тощо.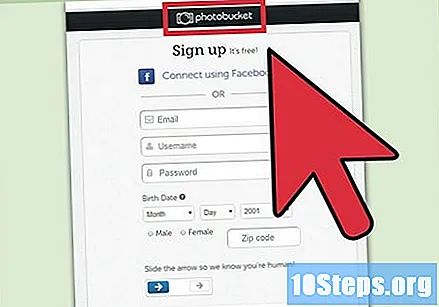
- Коли ви закінчите свій обліковий запис, ви зможете завантажувати на веб-сайт свій банер, свій аватар та інші зображення.
Скопіюйте код. Використовуйте можливості спільного доступу, щоб мати можливість скопіювати HTML-код та додати свій банер до своєї підписки на форум, веб-сайт чи щось інше.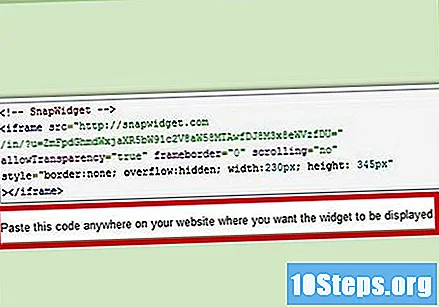
Поради
- Подивіться на форумах та інших сайтах, щоб побачити зразки банерів!
- Встановіть на комп’ютері різноманітні шрифти.
- Практика - це те, що робить ідеальним.
Попередження
- Створення банера вимагає часу і терпіння!
- Під час завантаження фотографії у Photobucket, якщо для створення банера ви використовували PowerPoint, можливо, ви зберегли зображення у форматі ЕРС, що Photobucket не приймає. Щоб перетворити його, не забудьте зберегти своє зображення (крок №9) у форматі JPEG або GIF. Отже, ви можете надіслати його до Photobucket.
- Щоб зберегти якість вашого зображення, збережіть його як 24-бітну растрову карту та зробіть копію в Jpeg та Gif, оскільки останні формати, як правило, розмивають якусь частину зображення.


