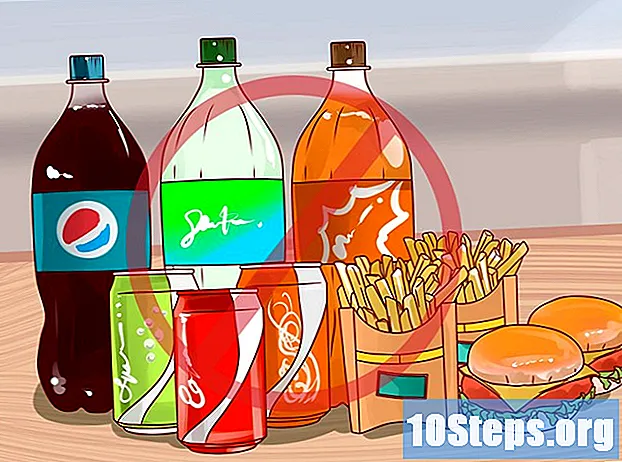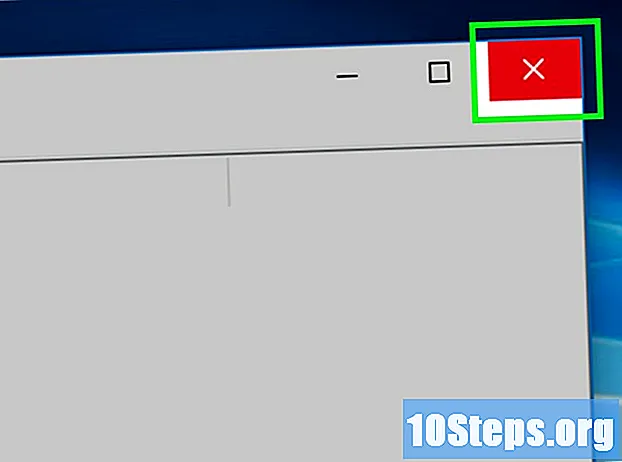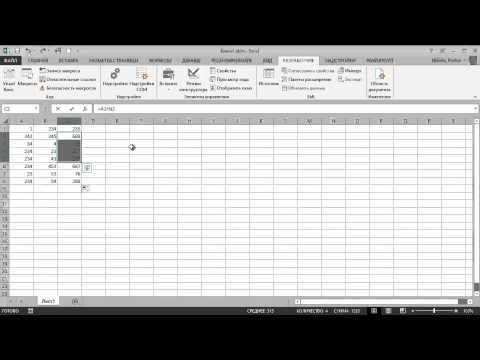
Зміст
Збільште зручність використання електронних таблиць Excel, додавши до них трохи програмування. Хоча формули та функції електронних таблиць Excel роблять це чудовим інструментом, але оволодіння здатністю створювати макроси зробить його ще кращим і швидшим інструментом роботи. Дізнайтеся, як це зробити, дотримуючись цих кроків.
Кроки
Спосіб 1 з 2: Метод перший: Excel 2007 та 2010
Перейдіть на вкладку Developer у верхній частині екрана. Якщо вкладка не відображається, ви можете додати її наступним чином:
- Для Excel 2010: натисніть меню Файл, а потім Опції. У лівій частині вікна Параметри виберіть Налаштувати стрічку. Потім у правій частині вікна поставте прапорець поруч із словом Developer.
- Для Excel 2007: натисніть кнопку Microsoft Office, а потім Параметри Excel. У категорії «Популярні» у розділі «Найпопулярніші» виберіть Показувати розробник на стрічці.

Змініть налаштування безпеки. У групі Код на вкладці Developer натисніть Macro Security. У Налаштуваннях макросів натисніть Увімкнути всі макроси та натисніть кнопку ОК.- Зауважте, що цей параметр безпеки не є ідеальним для базового використання. Закінчивши створення макросу, ви можете повернутися назад і зніміть прапорець Увімкнути всі макроси.

Клацніть Записати макрос. Цей параметр ви знайдете на вкладці «Розробник» у групі Код.
Назвіть свій макрос. Першим символом макроса має бути буква; після цього можна використовувати літери, цифри та підкреслення. Імена макросів не можуть мати пробілів.
- Не використовуйте те саме ім'я, що і ваш макрос, як ім'я існуючої посилання на комірку.

Створіть ярлик до макросу (необов’язково). Натисніть лист у вікні клавіші швидкого доступу. Малий ключ буде переведено як CTRL + літера; велика літера буде інтерпретуватися як CTRL + ShIFT + літера.
Виберіть, де ви будете зберігати свій макрос. У списку Макрос Магазин виберіть робочу книжку, де ви хочете її зберігати. Якщо ви хочете, щоб він був доступний щоразу, коли ви запускаєте Excel, виберіть «Особиста книга макросів».
Опишіть свій макрос. Введіть цю інформацію у поле Опис.
Натисніть кнопку ОК, щоб почати запис макросу.
Виконай дії, які потрібно записати макросом.
Зупиніть запис. Перейдіть на вкладку «Розробник», натисніть «Код», а потім зупиніть запис.
Метод 2 із 2: Метод другий: Excel 2003
Змініть рівень безпеки. Змініть рівень безпеки з середнього на низький.
- Клацніть Інструменти -> Параметри -> Захист.
- Клацніть Захист макросів.
- Виберіть рівень безпеки. Виберіть Низький рівень.
Почніть записувати свій макрос. Перейдіть до Інструменти -> Макрос -> Записати новий макрос.
Назвіть свій макрос. Першим символом макросу повинен бути лист; після цього ви можете використовувати символи, цифри та підкреслення. У назві не може бути пробілів.
- Не ставте ім'я свого макросу в назві посилання на існуючу комірку.
Створіть ярлик до макросу (необов’язково). Введіть літеру у поле "Клавіша швидкого доступу". Мала літера буде відображатися як CTRL + літера; велика літера буде позначена як CTRL + SHIFT + літера.
Виберіть, де зберегти свій макрос. У полі Макрос зберігати у полі виберіть місце для свого макроса. Виберіть Особисту папку макросів, якщо ви хочете, щоб вона була доступною щоразу, коли ви відкриваєте Excel.
Напишіть опис свого макросу.
- Закінчивши, натисніть кнопку ОК.
Запишіть свій макрос. Пам’ятайте, що під час запису виконується, виконайте дії, які ви хочете, щоб Excel записав як ваш макрос.
Клацніть Зупинити запис. Ви можете знайти цю опцію на панелі інструментів Запис.
Поради
- Якщо ви вже знаєте свій макрокод, ви можете вставити його в Microsoft Visual Basic Editor. У Excel 2007 та 2010 редактор знаходиться на вкладці Developer, у розділі Код. У Excel 2003 натисніть Інструменти -> Макрос -> Редактор Visual Basic.
- Форуми в ExcelForum наповнені людьми, готовими допомогти, хто наполегливо працює, щоб відповісти на ваші запитання та сумніви щодо Excel.
- Використовуйте об'єкти "Діапазон", "Електронна таблиця" та "Робоча книга" для взаємодії з інформацією у ваших електронних таблицях. Об'єкти ActiveFolder, ActiveSheet і Selection вказують на активну папку, робочий лист і діапазон комірок програми.
- Ви можете змусити ваш макрос поводитись як одну з функцій формули Excel, тому ви можете використовувати його в електронних таблицях для обчислення речей. В основному, ви повинні змінити свій "Sub" на "Function" і додати параметри та значення, що повертається, але це не пояснено в цій статті. Перегляньте інші статті wikiHow для отримання додаткової інформації.
Попередження
- Через заходи безпеки деякі люди можуть вимкнути макроси. Обов’язково повідомте своїм колегам, що електронна таблиця, яку ви надсилаєте, має в собі макроси і що вони можуть вам довіряти, оскільки ви не пошкодите їх комп’ютер.