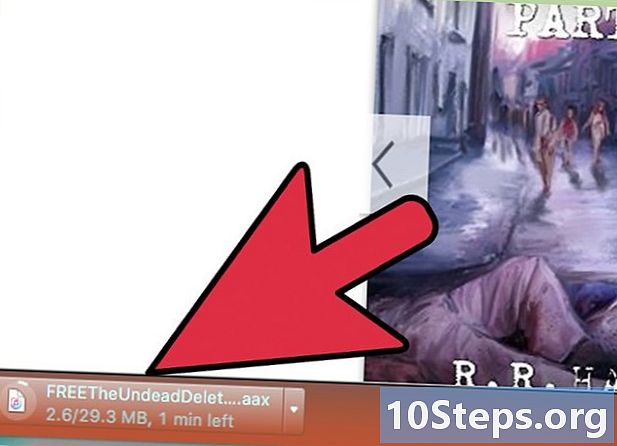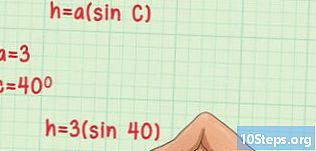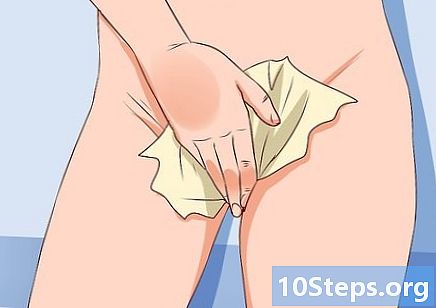Автор:
Roger Morrison
Дата Створення:
20 Вересень 2021
Дата Оновлення:
10 Травень 2024

Зміст
Прочитайте цю статтю, щоб дізнатися, як використовувати засоби редагування Snapchat на пристрої Android та додавати текст, малюнки та наклейки до своїх фотографій.
Кроки
Відкрити Snapchat. На екрані програм вашого пристрою торкніться значка білим привидом на жовтому тлі. Додаток відкриється на екрані камери.
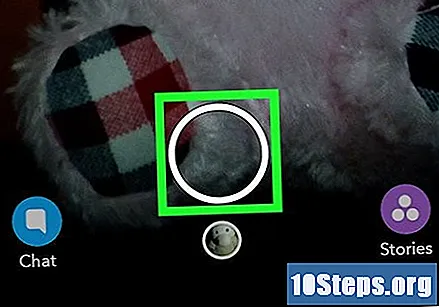
Сфотографувати. Торкніться великого кола внизу екрана, щоб зробити фотографію за допомогою камери.- Якщо ви хочете відредагувати фотографію зі своєї галереї спогадів, торкніться невеликого кола, розташованого внизу екрана. Потім торкніться зображення, яке ви хочете відредагувати, проведіть екраном вгору та торкніться значка олівця внизу.

Просуньте екран вліво. Таким чином, ви можете додати фільтр до своєї фотографії. Перемістіть доступні фільтри, ковзаючи по екрану вліво та вправо.
Торкніться значка "T". Ви знайдете його у верхньому правому куті екрана. Ця опція дозволяє додати текст / підпис до фотографії. Ви можете написати підпис на клавіатурі або вставити текст із буфера обміну.
- Ви можете змінити колір тексту за допомогою кольорової смуги, розташованої під значком T.
- Ви можете перетягнути текст будь-де на фотографії.
- Ще раз торкніться значка T, якщо ви хочете збільшити розмір тексту. Торкніться тексту двома пальцями та затисніть його відкритим чи закритим, щоб збільшити чи зменшити його розмір.

Торкніться значка олівця. Ви знайдете його під значком T у верхньому правому куті екрана. Інструмент для олівців дозволяє робити малюнки на вашій фотографії.- Торкніться екрана двома пальцями і зробіть відкритий або закриваючий прищіпку, щоб збільшити або зменшити розмір кисті відповідно.
- Ви можете змінити колір пензля за допомогою кольорової смуги, розташованої під значком олівця.
- Якщо ви хочете скасувати малюнок, торкніться стрілки повернення, розташованої поруч із піктограмою олівця.
Торкніться значка наклейки. Цей значок представлений наклейкою зі складеним наконечником і розташований нижче піктограми олівця у верхньому правому куті екрана. Відкриється ваша бібліотека наклейок. Торкніться наклейки, щоб додати її до фотографії.
- Проведіть пальцем по екрану вліво і вправо, щоб перейти між різними категоріями наклейок.
- Після додавання наклейки ви можете перетягнути її куди завгодно на екран або використовувати два пальці, щоб зробити їх більшими або меншими.
Торкніться значка ножиць. Ви знайдете його під значком наклейки у верхньому правому куті. Цей параметр дозволяє виділити об’єкт на зображенні та створити з ним нову наклейку. Виділивши об’єкт, ви можете перемістити або змінити його розмір, як ніби це наклейка.
Торкніться значка кліпу. Цей значок розташований під значком ножиць у правій частині екрана. Цей параметр дозволяє прив’язати веб-сторінку до оснащення. Таким чином, ваші контакти зможуть легко перейти на сторінку під час перегляду вашої фотографії.
Торкніться значка таймера. Ви знайдете його під значком кліпу в правій частині екрана. Ця опція дозволяє визначити, як довго відображатиметься знімок.
- Якщо ви вибрали символ нескінченності, ваші контакти можуть переглядати ваше оснащення протягом необхідного часу.
Торкніться кнопки Надіслати. Значок цієї кнопки виглядає як паперовий літак і розташовується в нижньому правому куті екрана. Відобразиться список контактів.
Виберіть одержувачів. Торкніться всіх контактів, яким ви хочете надіслати знімок або виберіть Моя історія щоб він відображався у вашій історії протягом 24 годин.
Торкніться значка паперової площини. Ви знайдете його в правому нижньому куті списку контактів. Як тільки це буде зроблено, ваше одразу буде надіслано всім вибраним одержувачам.