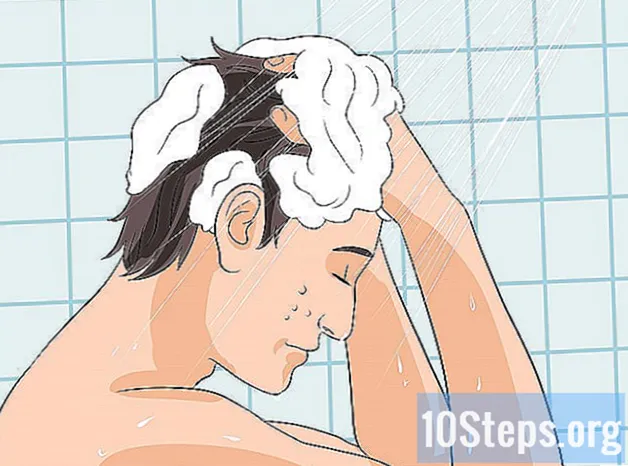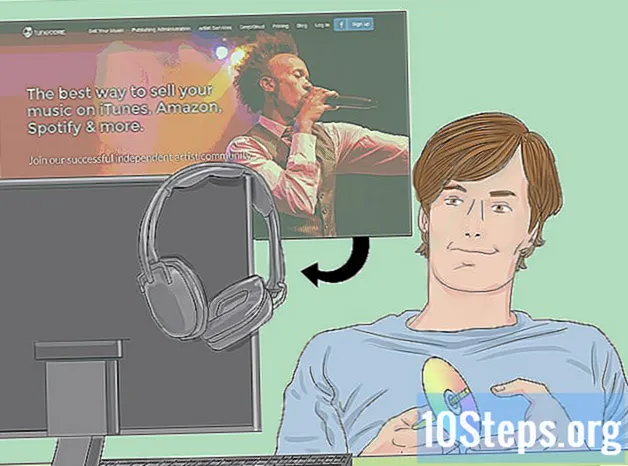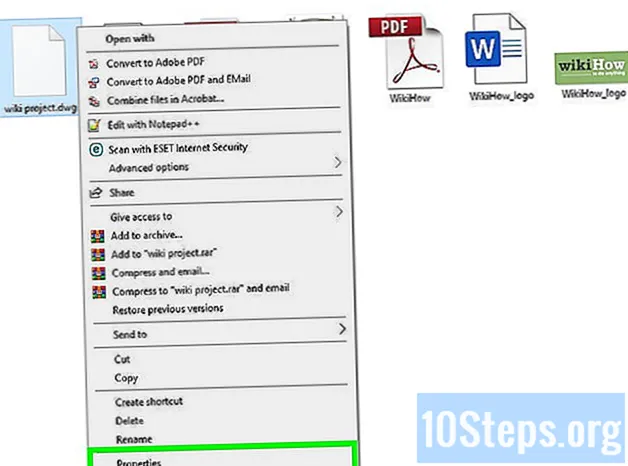Зміст
Щоб дізнатися, як перетворити USB-пристрій (наприклад, USB-накопичувач або зовнішній жорсткий диск) у місце встановлення або завантаження операційної системи, прочитайте цю статтю. Це дуже корисно при спробі встановити операційну систему (наприклад, Windows) на комп'ютер без програвача компакт-дисків або DVD-дисків. Щоб перетворити їх на місце завантаження, ви можете використовувати командний рядок (Windows) або Terminal (Mac), які є вбудованими функціями систем. В останніх версіях Windows 10 або 7 їх інструмент встановлення буде корисним для форматування USB. Пам’ятайте, що для встановлення нових версій Mac OS необов’язково мати USB-накопичувач або зовнішній жорсткий диск.
Кроки
Спосіб 1 з 4: Використання командного рядка у Windows
у нижньому лівому куті екрана.

. З'явиться спадне меню.- Якщо у миші немає кнопки, щоб натиснути правою кнопкою, використовуйте два пальці або натисніть на правій її стороні.
- На комп’ютерах, де є лише трекпад, торкніться його двома пальцями або натисніть праву кнопку.
у верхньому правому куті екрана. З'явиться рядок пошуку.
, щоб відкрити його.

введіть його дискутильний список біля терміналу та натисніть ⏎ Повернення для відображення списку підключених дисків.
Знайдіть USB-накопичувач, підключений до комп’ютера. Шукайте його ім’я в «ІДЕНТИФІКАТОР»; загалом, це буде в розділі «(зовнішній, фізичний)», майже в кінці вікна терміналу.- Можливо, назва периферійного пристрою матиме назву "disco1" або "disco2" у "IDENTIFIER".
Виберіть USB. У терміналі введіть diskutil unmountDisk / dev / номер диска, не забувши замінити “номер диска” на його ім’я та номер в “ІДЕНТИФІКАТОРІ” (диск2, наприклад) і тип ⏎ Повернення.
Введіть команду форматування sudo dd, якщо =. Не натискайте ⏎ Повернення ще.
Перетягніть файл ISO у вікно терміналу. Клацніть і перетягніть ISO (або образ файлу та диска), який потрібно використовувати як завантаження, на USB у вікні терміналу. Адреса буде скопійована до команди Terminal.
- Інший варіант - ввести шлях до папки ISO.
Натисніть кнопку пробіл додати пробіл у кінці адреси файлу, увімкнувши наступну команду.
Введіть решту команди. введіть його з = / dev / номер диска bs = 1м, не забуваючи замінити “номер диска” на відповідне значення (наприклад, дискотека2, наприклад) і натисніть ⏎ Повернення.
Тепер введіть пароль, який ви використовуєте для входу на Mac. Коли ви вводите символи, ви помітите, що вони не відображаються в терміналі, але це нормально.
Натисніть ⏎ Повернення щоб надіслати пароль і Mac почати створювати USB, який працюватиме як завантажувальний диск (відповідно до образа системи, який ви визначили).
- Процес може тривати кілька годин. Залиште термінал відкритим, а Mac підключений до мережі.
Спосіб 3 з 4: Використання інструменту інсталяції Windows 10
- Зрозумійте, коли слід використовувати метод. Інструмент встановлення W10 - це програма, яка передає інсталяційний файл цієї системи на USB, перетворюючи його на завантажувальний диск. Це корисно лише тоді, коли ви перебуваєте в системі Windows і для створення USB для встановлення W10.
Відкрийте Сторінка встановлення Windows 10. Там ви можете отримати інструмент для створення завантажувального USB.
Підключіть пристрій USB до комп'ютера. Його потрібно підключити до одного з прямокутних портів пристрою; це робиться лише з одного боку, тому не змушуйте, якщо ви не ввійдете, і поверніть його на інший бік.
- Периферійний пристрій повинен мати принаймні 8 ГБ місця.
натисніть Завантажте інструмент зараз; шукайте синю кнопку посередині сторінки. Файл конфігурації буде переданий на ваш ПК.
Відкрийте інструмент встановлення, двічі клацнувши на ньому та вибравши «Так».
- Він буде знаходитись у папці завантажень вашого комп’ютера за замовчуванням (наприклад, на робочому столі).
натисніть Прийнятив кінці вікна.
Позначте опцію “Створити інсталяційний носій” посередині вікна.
У правому нижньому куті натисніть Далі.
Виберіть Далі знову, щоб атрибути комп’ютера були застосовані до інсталяційного файлу.
- Якщо ви хочете вибрати іншу мову, видання чи архітектуру (32-розрядну або 64-розрядну), зніміть прапорець біля пункту «Використовувати рекомендовані параметри для цього ПК». Змініть потрібні значення, перш ніж вибрати «Далі».
Позначте опцію "USB-пристрій" посередині вікна.
натисніть Далі.
Виберіть привід, який буде використовуватися.
Унизу екрана виберіть Далі щоб інструмент розпочав форматування пристрою USB. Щоб перетворити його на завантажувальний диск Windows 10, наявні файли буде видалено, додавши образ (ISO) W10.
Метод 4 з 4: Використання інструменту інсталяції Windows 7
Підключіть пристрій USB до комп'ютера. Він повинен поміститися в одному з прямокутних портів на вашому пристрої; це робиться лише з одного боку, тому поверніть його, якщо ви не заходите і не змушуєте.
- Він повинен мати принаймні 4 ГБ вільного місця.
Отримайте образ Windows 7 (ISO) таким чином:
- Перейдіть на сторінку завантаження Windows 7.
- Введіть ключ продукту Windows 7.
- Клацніть «Перевірити».
- Виберіть мову.
- Виберіть "Підтвердити".
- Виберіть одну із завантажуваних системних архітектур (32-розрядної або 64-розрядної).
Доступ до Сторінка завантаження Windows USB / DVD Download Tool. Там ви завантажите програму, яка дає вам можливість перетворити USB-накопичувач або зовнішній жорсткий диск у завантажувальний диск для Windows 7. На жаль, інструмент недоступний португальською.
натисніть Завантажити, яка є помаранчевою кнопкою в центрі сторінки.
Виберіть мову. Поставте прапорець ліворуч від потрібної версії інструменту. Наприклад: для португальської версії перейдіть до “Бразильська португальська”.
Клацніть синю кнопку Далі (Далі), у нижньому правому куті сторінки, щоб завантажити інструмент на свій комп’ютер.
Встановіть Windows 7 USB / DVD Download Tool. Двічі клацніть завантажений файл конфігурації та встановіть його.
Відкрийте програму. Двічі клацніть на піктограмі "Windows 7 USB DVD Download Tool" на робочому столі, і з’явиться нове вікно.
- Якщо потрібно, виберіть Так ”, щоб продовжити.
Виберіть файл Windows 7 ISO. Натисніть «Огляд», потім щойно завантажений файл ISO та «Відкрити».
натисніть Далі (Далі) внизу вікна.
Вибір USB-пристрій (USB-пристрій) у нижньому правому куті вікна.
Клацніть на назві флешки або зовнішнього жорсткого диска, який ви хочете використовувати.
Виберіть Почніть копіювати (Почати копіювання) у нижньому правому куті екрана. Інструмент розпочне процес перетворення USB на завантажувальний диск, скопіювавши на нього інсталяційний файл W7.
Поради
- Використання командного рядка (або терміналу) дозволить вам створити USB-пристрій для встановлення Linux.
Попередження
- Форматування пристрою USB видалить весь його вміст. Зробіть резервну копію даних перед виконанням процесу, щоб мати можливість їх завантажити.