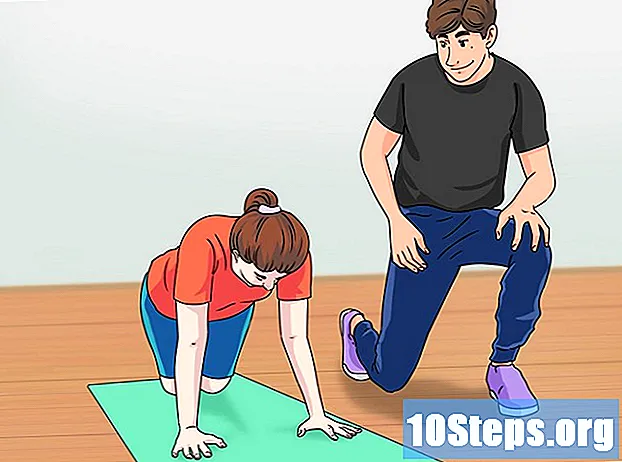Зміст
Excel не стосується графіки, але все ж є кілька функцій, які дозволяють створити часову шкалу. Якщо у вас є Excel 2013 або новішої версії, ви навіть можете створити його автоматично зі зведеної таблиці. Більш ранні версії залежать від SmartArt, шаблонів Інтернету або належної організації електронних таблиць.
Кроки
Спосіб 1 з 3: Використання SmartArt (Excel 2007 або новішої версії)
Створіть нову електронну таблицю. SmartArt створює графічний макет для додавання даних. Це не перетворює наявні дані, тому створіть нову порожню електронну таблицю, щоб зробити свою часову шкалу.

Відкрийте меню "SmartArt". Залежно від вашої версії Excel, натисніть на стрічку SmartArt на стрічці або на вкладці Вставити, а потім кнопку SmartArt. Ця опція доступна в Excel 2007 або новіших версіях.
Виберіть часову шкалу в підменю "Обробити". Клацніть на кнопку «Процес» на стрічці «SmartArt» у групі «Вставити графіку SmartArt». У меню, що випадає, виберіть "Основна шкала" (стрілка, що вказує праворуч).
- Ви можете адаптувати декілька інших графіків "Обробляти", щоб використовувати їх як часові шкали. Щоб побачити назву кожної діаграми, переведіть курсор на піктограму та почекайте, поки ім'я з’явиться.

Додайте більше подій. За замовчуванням ви починаєте лише з кількох подій. Щоб додати більше, виберіть шкалу часу. Панель "Текст" повинна з'являтися зліва від графіка. Натисніть кнопку + у верхній частині панелі "Текст", щоб додати нову подію до часової шкали.- Щоб збільшити часову шкалу, не додаючи нових подій, натисніть на неї та перетягніть праву або ліву частину поля назовні.

Відредагуйте шкалу часу. Запишіть текстові записи на шкалі часу, використовуючи поле "Текстова панель". Ви також можете скопіювати і вставити в нього дані, і дозволити Excel здогадуватися, як ви хочете їх організувати. Як правило, ви залишатимете кожен стовпець даних як один запис у вашій шкалі часу.
Спосіб 2 з 3: Використання аналізу "PivotTable" (Excel 2013 або новіших версій)
Відкрийте електронну таблицю, на якій є динамічна таблиця. Щоб автоматично генерувати хронологічну шкалу, ваші дані мають бути організовані у зведеній таблиці. Вам також знадобиться меню аналізу PivotTable, яке було представлено в Excel 2013.
Клацніть будь-де в межах зведеної таблиці. Це відкриє "Інструменти зведених таблиць" у верхній стрічці.
Натисніть "Аналіз". Це відкриє стрічку для обробки даних у таблиці.
Клацніть на "Вставити шкалу". З'явиться діалогове вікно, де відображаються поля, що відповідають формату дати. Попередження: дати, введені як текст, не розпізнаються.
Виберіть поле "Застосовується" та натисніть "ОК". З'явиться нове поле, яке дозволяє переглядати часові шкали.
Виберіть спосіб фільтрування даних. Залежно від наявної інформації, ви можете вибрати, як будуть фільтруватися дані (за місяцями, роками чи кварталами).
Вивчіть дані за місяць. Коли ви натискаєте на місяць у полі "Контроль шкали часу", в зведеній таблиці з'являться дані, що належать до конкретного місяця.
Розгорніть свій вибір. Ви можете розширити свій вибір, натиснувши та перетягнувши сторони бігунка.
Спосіб 3 з 3: Використання основної електронної таблиці (будь-яка версія)
Подумайте про завантаження шаблону. Хоча це і не потрібно, шаблон врятує вас від проблеми налаштування структури часової шкали. Ви можете перевірити, чи є у вашій версії Excel шаблон шаблону, переглянувши Файл → Нове або Файл → Новий за допомогою шаблону. Якщо ні, шукайте в Інтернеті "готові шаблони часової шкали Excel" - або продовжуйте з наступним кроком.
- Якщо ваша хронологія використовує хід багатопрофільного проекту, знайдіть «діаграму Ганта».
Почніть власну шкалу часу зі звичайної комірки. Ви можете встановити основну шкалу часу за кілька хвилин, використовуючи звичайний порожній робочий аркуш. Введіть дані часової шкали в один рядок, створюючи простір між ними з порожніми комірками пропорційно часу між ними.
Напишіть свої текстові записи на шкалі часу. У клітинках безпосередньо над кожною датою напишіть опис події, що сталася в той день. Не хвилюйтесь про читабельність наразі.
- Чергування описів, розташованих вище та нижче, наведене, як правило, дозволяє зробити хронологію більш зрозумілою.
Впорядкуйте кути опису. Виберіть рядок, на якому написані ваші описи. Клацніть на вкладці «Головна» в меню «Стрічка» та шукайте кнопку «Орієнтація» під групою «Вирівнювання» (у деяких версіях кнопка «Орієнтація» має піктограму з літерами abc). Натисніть кнопку і виберіть один із варіантів кута тексту. Обертання тексту повинно відповідати опису часовій шкалі.
- Якщо ви використовуєте Excel 2003 або новішу версію, замість того, щоб клацнути правою кнопкою миші на вибраних клітинках, натисніть кнопку Формат комірок, а потім натисніть Вирівняти. Введіть число в градусах від кута, на який ви хочете обернути текст, і натисніть кнопку ОК.
Поради
- Якщо вас не влаштовує ці параметри, спробуйте використовувати PowerPoint, оскільки в ньому є більше графічних варіантів.