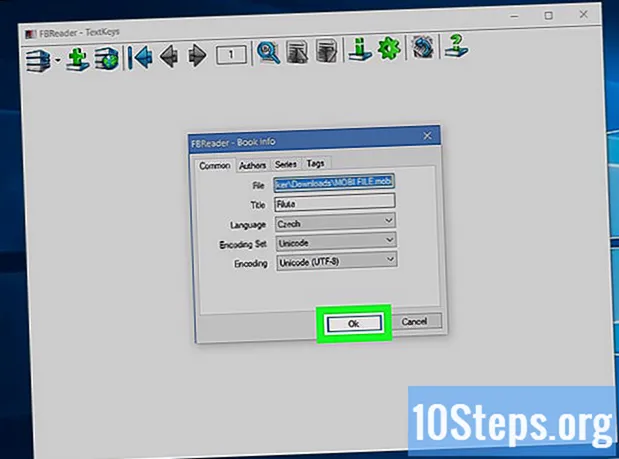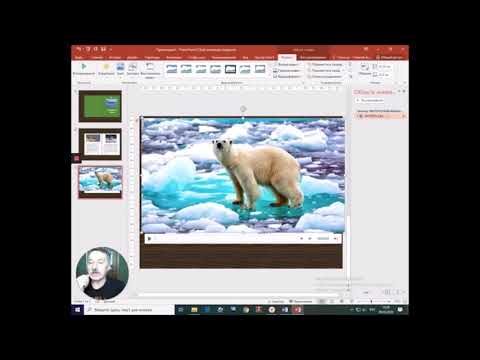
Зміст
Microsoft PowerPoint пропонує ряд функцій для створення, форматування та друку роздаткових матеріалів, які доповнюють слайди презентації PowerPoint. Включення брошур із презентації PowerPoint може забезпечити чудовий спосіб направити аудиторію під час та після презентації. Можна змінити макет, колірну схему та дизайн, а також додати заголовки та колонтитули або змінити кількість слайдів, що з’являються на кожній сторінці. Ця стаття пропонує приклад того, як можна створити брошури для супроводу та покращення презентації PowerPoint.
Кроки
Спосіб 1 із 2: Форматування брошури для презентації PowerPoint
Виберіть заздалегідь відформатований макет брошури, щоб створити брошуру PowerPoint.
- Відкрийте вкладку "Відображення" на панелі інструментів PowerPoint і натисніть кнопку "Основна брошура", розташовану в групі "Перегляди презентацій".
- Клацніть на кнопку "Теми" у групі "Редагувати теми" та виберіть тему з вибору, доступного у спадному меню. Клацніть на улюблену тему, щоб застосувати її до "Брошури майстра".

Виберіть попередньо відформатовану колірну гамму для брошури PowerPoint.- Переконайтесь, що вибрана вкладка "Основна брошура" та знайдіть на панелі інструментів групу "Редагувати тему".
- Натисніть кнопку "Кольори", а потім натисніть кнопку, щоб вибрати 1 з різних заздалегідь відформатованих кольорових схем, видимих у спадному меню.

Знайдіть заздалегідь розроблену тему ефектів. Кілька попередньо відформатованих тем ефектів можна застосувати до набору "Листівки". Ці теми ефектів включають тривимірні об'єкти, градієнти та стилі тла.- Натисніть кнопку "Ефекти" в групі "Редагувати теми", щоб відкрити спадне меню "Інтегрований".
- Клацніть на 1 з доступних тем, щоб застосувати її до набору брошур.

Відформатуйте фон брошури. Виберіть 1 із доступних попередньо відформатованих варіантів тла.- Переконайтесь, що вибрано подання Брошура та натисніть на опцію Стилі фону, розташовану в групі Фон на панелі інструментів. Деякі попередньо відформатовані фонові параметри відображатимуться у спадному меню.
- Клацніть на фоновому стилі, щоб застосувати його до брошури.
Спосіб 2 із 2: Застосовуйте власну фонову або кольорову схему до брошури PowerPoint
Створіть власну кольорову схему для брошури в PowerPoint.
- Відкрийте вкладку "Відображення" на панелі інструментів і натисніть кнопку "Основна брошура", що знаходиться в групі "Представлення представлень".
- Натисніть кнопку Кольори в групі Редагувати теми та виберіть у спадному меню опцію Створити нові кольорові схеми. Відкриється діалогове вікно Створити нові кольорові схеми.
- Використовуйте поля меню в стовпці праворуч, щоб вибрати різні кольори для кожної з восьми категорій, перелічених у стовпці зліва. Попередній перегляд нового кольору з’явиться в стовпці зліва, як тільки в кожній категорії буде обрано новий колір. Попередній перегляд власної кольорової схеми на дисплеї праворуч від меню Колірна схема.
- Введіть назву спеціальної кольорової схеми у поле "Ім'я", яке розташоване внизу діалогового вікна.
- Клацніть Зберегти, щоб вийти з діалогового вікна.
Застосовуйте спеціальний фон до брошури PowerPoint.
- Переконайтеся, що вибрано дисплей "Брошура" та натисніть на опцію "Стилі фону", розташовану в групі "Фон" на панелі інструментів.
- Клацніть на опцію "Форматування фону", розташовану біля нижньої частини випадаючого меню. З'явиться діалогове вікно "Форматування фону".
- Виберіть "Суцільна заливка", щоб заповнити фон єдиним суцільним кольором.
- Виберіть параметр "Поступова заливка", щоб створити власний градієнт, щоб заповнити фон брошури.
- Клацніть на опції «Заливка зображенням або текстурою», щоб використовувати зображення, збережені на жорсткому диску вашого комп’ютера, як фон для брошури PowerPoint.
- Натисніть кнопку Застосувати до всіх, щоб застосувати ваш власний фон до брошури PowerPoint.
Відрегулюйте кількість слайдів, які з’являться на одній сторінці брошури PowerPoint.
- Переконайтесь, що вибрана вкладка "Основна брошура".
- Натисніть кнопку "Слайди на сторінку", розташовану в групі "Налаштування сторінки" на панелі інструментів. Виберіть потрібну кількість слайдів на сторінці з параметрів, показаних у спадному меню. Кількість слайдів, які з’являться на кожній сторінці, буде скоригована.
Відрегулюйте орієнтацію буклета в PowerPoint.
- Переконайтесь, що на вкладці "Дисплей" вибрано дисплей "Основна брошура".
- Натисніть кнопку «Орієнтація брошури», розташовану в групі «Налаштування сторінки» на панелі інструментів. Виберіть "портрет" або "пейзаж".
Додайте або видаліть заголовок, колонтитул, номер сторінки або дату брошури в PowerPoint.
- Переконайтесь, що вибрано дисплей "Основна брошура" та знайдіть на панелі інструментів групу "Зарезервовані простори".
- Увімкніть або відключіть прапорець "Заголовок", щоб додати або видалити заголовок із буклета.
- Увімкніть або відключіть прапорець "Футер", щоб додати або вилучити нижній колонтитул із буклета.
- Увімкніть або вимкніть прапорець "Дата", щоб додати або видалити дату з буклета.
- Увімкніть або відключіть прапорець Номер сторінки, щоб додати або видалити нумерацію буклета.