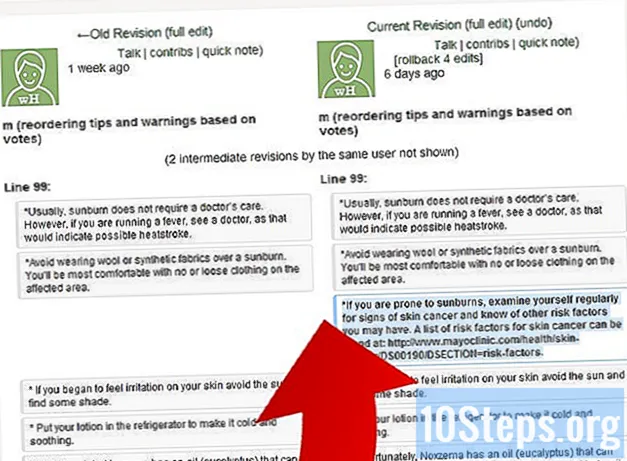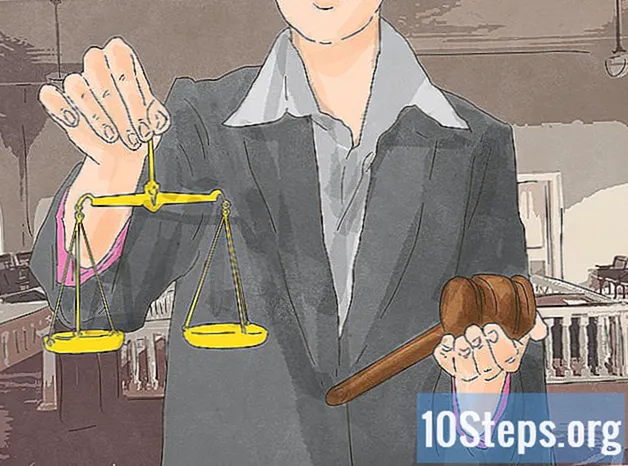Зміст
Gmail містить потужні параметри фільтрації, які дозволяють автоматично робити різні дії для отриманих електронних листів. Ви можете створювати фільтри, які автоматично застосовують правила до певних адрес, певних тем, електронних листів із певними ключовими словами та ін. Фільтри дозволяють блокувати електронні листи, впорядковувати та додавати мітки або навіть пересилати на інші адреси. Дивіться крок 1 нижче, щоб дізнатися, як це зробити.
Кроки
Спосіб 1 із 3: Створення фільтра для блокування електронних листів
Виберіть електронний лист, з якого ви хочете заблокувати майбутні повідомлення. Найшвидший спосіб створити блокувальний фільтр - це вибрати повідомлення від відправника, яке ви хочете заблокувати. Відкрийте повідомлення, натисніть "Ще" та виберіть "Фільтрувати повідомлення, як це". У верхній частині екрана з’явиться вікно «Фільтр» із поверненою адресою у полі «Від».
- Ви також можете запустити фільтр з нуля. Клацніть значок шестірні, виберіть Налаштування, перейдіть на вкладку Фільтри та натисніть "Створити новий фільтр" внизу сторінки. Тоді вам доведеться ввести адресу, яку ви хочете заблокувати, у полі "Від".

Додайте будь-яку додаткову інформацію. Окрім блокування конкретної адреси електронної пошти, у вас також є можливість фільтрувати за одержувачем, темою, ключовими словами, розміром вкладених файлів тощо. Завершивши налаштування фільтра, натисніть "Створити фільтр за допомогою цього пошуку".
Відрегулюйте фільтр, щоб видалити відповідні електронні листи. На наступному екрані у вікні «Фільтр» ви можете вибрати, що відбувається з електронними листами, які відповідають фільтру. Якщо ви хочете заблокувати електронну адресу, поставте прапорець "Видалити". Це запобіжить появі електронних листів у папці "Вхідні" та видалить їх негайно.
Застосуйте фільтр до старих повідомлень. Якщо у папці "Вхідні" адреси, яку ви хочете заблокувати, у вас занадто багато повідомлень, і ви хочете позбутися їх відразу, встановіть прапорець "Також застосувати фільтр до відповідних розмов. Повідомлення, які ви вже отримали, відповідають критеріям фільтра, будуть видалено разом із майбутніми повідомленнями.
Клацніть на "Створити фільтр". Створиться ваш фільтр блокування, і всі майбутні повідомлення з цієї адреси будуть автоматично видалені.
Спосіб 2 із 3: Створення фільтра для організації та застосування закладок
Створіть новий фільтр. Мітки - це спосіб упорядкувати електронні листи в Gmail, оскільки папок немає. Мітки дозволяють розділити електронні листи на категорії та запобігти переповненню папки "Вхідні".
- Ви можете створити такий фільтр: натисніть на значок шестірні, виберіть Налаштування, натисніть на вкладку Фільтри, а потім натисніть "Створити новий фільтр" внизу сторінки.
Введіть критерії фільтра. Існує безліч способів фільтрації отриманих повідомлень. Вибір, який ви робите, залежить від того, що ви хочете відфільтрувати.
- Наприклад, якщо ви хочете, щоб усі електронні листи від вашого улюбленого інтернет-магазину були відфільтровані за однією міткою, ви можете помістити електронний лист магазину в поле "Від" або назву магазину в полі "Містить слова" .
- Якщо ви хочете створити мітку для всіх своїх електронних листів, які містять вкладення, ви можете встановити прапорець "З вкладенням".
- Якщо ви хочете створити закладку для події або певних розмов, що мають одну й ту саму тему, ви можете розмістити її в полі "Тема".
Застосуйте маркер до критеріїв фільтра. Визначаючи, які повідомлення фільтрувати, ви можете створити мітку для них. У наступному вікні встановіть прапорець "Застосувати маркер" і натисніть на меню поруч. Виберіть "Нова мітка", а потім створіть те, що ви хочете застосувати. Ви можете вибрати, чи маркер буде відображатися як підмаркер іншого існуючого, для більшої організації.
Виберіть, чи з’являтимуться повідомлення у вашій скриньці. За замовчуванням мітка буде застосована до повідомлень, але вони все одно з’являться у вашій скриньці. Якщо ви хочете організувати так, щоб повідомлення ви бачили лише під час вибору мітки, виберіть опцію "Ігнорувати вхідні (Архів)".
Виберіть, чи слід позначати повідомлення як прочитані. Gmail робить сміливі всі непрочитані повідомлення. Якщо ви не хочете, щоб ярлик був жирним шрифтом, ви можете позначити всі електронні листи, розміщені в цій мітці, як прочитані. Установіть прапорець "Позначити як прочитане", щоб дозволити це.
- Позначення ваших електронних листів прочитаними може ускладнити знання, якщо ви отримали нові повідомлення, оскільки не буде візуальних ознак того, що нове повідомлення з’явилося на етикетці.
Клацніть на "Створити фільтр". Ваш новий фільтр міток буде створений, і ваша нова мітка буде видно зліва на сторінці Gmail. Усі повідомлення, що відповідають створеному вами фільтру, з’являться при натисканні на етикетку.
Спосіб 3 із 3: Створення фільтра для автоматичного переадресації
Додайте адресу для переадресації в Gmail. Щоб автоматично пересилати будь-яке повідомлення, вам потрібно буде вказати адресу переадресації, пов’язану з вашим обліковим записом Gmail. Клацніть на значок шестірні у верхньому правому куті, а потім Налаштування. Клацніть на вкладці "Переадресація та POP / IMAP".
- Натисніть кнопку "Додати адресу переадресації", а потім введіть адресу, на яку ви хочете переслати. Gmail надішле повідомлення про підтвердження на вказану вами адресу, і тоді воно стане доступним для вибору.
Створіть новий фільтр. Якщо у вас кілька адрес електронної пошти або ви надсилаєте занадто багато електронних листів іншим, ви можете створити фільтри, щоб зробити цей процес автоматичним. Це може бути особливо корисно, якщо ви хочете використовувати свій обліковий запис Gmail як спосіб отримання всіх повідомлень та пересилання корисних повідомлень на вашу "справжню" електронну адресу.
- Ви можете створити такий фільтр: натисніть на значок шестірні, виберіть Налаштування, натисніть на вкладку Фільтри, а потім натисніть "Створити новий фільтр" внизу сторінки.
Виберіть, які електронні листи ви хочете переслати автоматично. Ви можете вказати відправників, теми, ключові слова та інше. Будь-яке повідомлення, що відповідає цим критеріям, буде перенаправлено на адресу, яку ви додасте на наступному кроці.
- Після завершення визначення критеріїв натисніть "Створити фільтр за допомогою цього пошуку".
Перевірте, чи є переадресовані повідомлення. Установіть прапорець "Вперед", а потім виберіть електронну пошту для переадресації з меню збоку. Усі повідомлення, які відповідають критеріям, будуть надіслані на цю адресу.
- Ви можете видалити повідомлення з вашого облікового запису Gmail після їх переадресації, вибравши опцію "Видалити".
Клацніть на "Створити фільтр". Ваш новий фільтр переадресації буде створений, і будь-яке повідомлення, яке в майбутньому відповідає цим критеріям, буде переадресовано на вказану вами адресу.
- На відміну від інших параметрів фільтра, ви не можете застосувати цей фільтр до вже отриманих повідомлень. На вказану Вами адресу буде передано лише майбутні.
Поради
- Ви можете комбінувати дії фільтра, щоб створити різноманітні спеціальні фільтри для маркування та архівування.
- Ви можете видалити або відредагувати старі фільтри на вкладці Фільтри в меню Налаштування.