
Зміст
Пакет Microsoft Office досить дорогий для пересічного користувача. Професійна версія, яка включає Microsoft Access (інструмент для створення баз даних), ще дорожча. Більш доступною (безкоштовною) версією, яка доступна кожному, є StarOffice / OpenOffice. Дізнайтеся, як створити базу даних, таблицю та форму.
Кроки
StarOffice - це релізова версія OpenOffice. Між ними є деякі відмінності, але вони в основному візуальні. Перше, що потрібно зробити, це завантажити та встановити OpenOffice.org або StarOffice на Sun Microsystems.

Коли його буде завантажено та встановлено, у Windows XP перейдіть до Пуск -> Усі програми -> Star Office 8 -> Star Office Base і натисніть Enter.
З'явиться вікно з майстром бази даних.

Прийміть налаштування за замовчуванням і натисніть "Далі". Реєстрація бази даних (робиться локально) полегшує Writer і Calc користування базою даних.
Прийміть налаштування за замовчуванням у наступному вікні та завершіть.
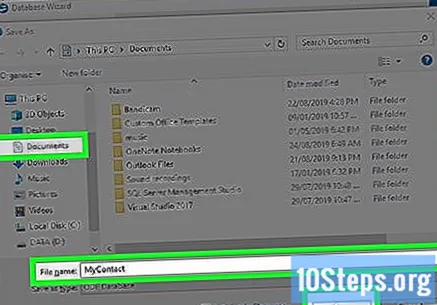
З’явиться вікно «Зберегти як». Місцем за замовчуванням є «Мої документи». Назвіть базу даних. Наразі ми будемо називати це «MyContacts». Прийміть налаштування за замовчуванням і натисніть кнопку "Зберегти".
З'явиться нове вікно під назвою «MyContacts», а зліва ви побачите чотири елементи: 'Таблиці, запити, форми та звіти'. «Форми» будуть обрані автоматично. Однак спочатку нам потрібно буде створити таблицю в нашому банку, тому натисніть «Таблиці». До форм ми повернемось пізніше.
Праворуч від піктограми «Таблиці» під «Завданнями» натисніть «Використовуйте майстер, щоб створити таблицю... ’. З'явиться нове вікно під назвою «Майстер таблиці».
- Майстер проведе вас через кроки, які ведуть до створення вашої першої бази даних. Праворуч, нижче, де знаходиться пункт «Вибрати поля для таблиці», ви побачите «Категорія». Клацніть на «Особисте». У розділі «Категорія» є зразки таблиць, натисніть стрілку вниз та виберіть «Адреси». У розділі «Доступні поля» будуть вказані всі поля в прикладі таблиці. З правого боку розташовані чотири кнопки. Натисніть кнопку ‘>>’. Після цього всі поля перемістяться із розділу "Доступні поля" у "Вибрані поля". Натисніть «Далі».
Тепер майстер перейде до кроку 2, встановивши типи та формати. У розділі «Вибрані поля» знаходяться всі вибрані поля. Праворуч ви побачите "Полеву інформацію". Кожне з полів може бути відформатоване в індивідуальному порядку, як ви хочете, тому клацніть на кожне з них, щоб отримати уявлення про доступні типи. Наразі прийміть налаштування за замовчуванням для кожного поля та натисніть кнопку «Далі».
Майстер перейде до кроку 3, «Налаштування первинного ключа». У міру зростання банку первинні ключі стають все більш важливими. Це прискорить консультації. Наразі прийміть значення за замовчуванням і натисніть кнопку «Далі».
Останнім кроком для створення першої таблиці є "Створити таблицю". Прийміть значення за замовчуванням для назви таблиці. У цьому прикладі ми будемо називати "Адреси". Нижче у вас буде кілька варіантів, що робити зараз. Клацніть на «Створити форму на основі цієї таблиці», а потім на «Завершити».
З’явиться два вікна. Перший з’явиться без імені, на ньому з’явиться «Майстер форм». Тепер ми створимо форму для введення даних.
Знову ж, кроки для створення форми показані зліва. Як і раніше, прийміть значення за замовчуванням і натисніть кнопку ’>>’. Після цього всі поля перемістяться на інший бік у розділі „Поля у формі”. Потім натисніть кнопку «Далі».
З'явиться вікно під назвою «Налаштувати підформу». Прийміть значення за замовчуванням. Зараз ми не будемо створювати жодних підформ. Натисніть кнопку «Далі».
З'явиться нове вікно під назвою «Налаштування елементів керування». Праворуч третя кнопка є типовою. Клацніть на другу кнопку праворуч від неї, четверту. Натисніть «Далі».
З'явиться повідомлення «Налаштувати введення даних». Це налаштує форму введення даних у вашу форму. Прийміть значення за замовчуванням і натисніть кнопку «Далі».
З'явиться вікно «Застосувати стилі». Знову прийміть значення за замовчуванням і натисніть кнопку «Далі».
Коли з’явиться вікно під назвою «Налаштувати ім’я», прийміть значення за замовчуванням. Натисніть кнопку «Готово».
Тепер з’явиться ваша форма, і ви можете ввести дані. Якщо вам не подобається шаблон форми, ви можете легко змінити його. Подивіться, як слідкувати.>
Переконайтеся, що піктограму «Форми» вибрано зліва.
- Клацніть у меню пункт «Редагувати» та виберіть «Редагувати».
З'явиться редактор форм, що відображає вашу форму. Клацніть на будь-яке з полів і "перетягніть" їх куди завгодно.Не хвилюйтеся, якщо ви зіпсуєте це, адже якщо ви зробите багато помилок, ви можете просто піти, не економлячи, і почати спочатку. Це вимагає невеликої практики, але як тільки ви це зрозумієте, ви зможете легко з цим працювати.
Вітаємо! Ви створили базу даних на Star Office Base.
- Насолоджуйтесь та отримуйте задоволення.
Поради
- Якщо ви допустили помилки під час процесу, ви завжди можете скасувати і почати спочатку.
- StarOffice має чудовий розділ довідки.


