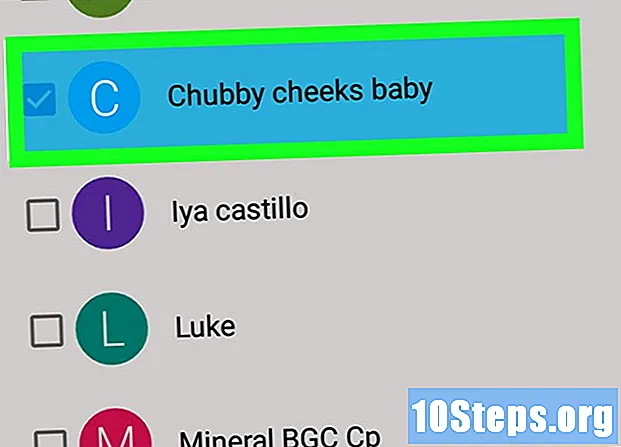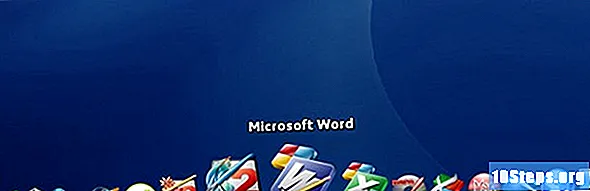Зміст
Ця стаття створена для тих, хто повинен навчитися сканувати паперові документи та зберігати їх у форматі PDF на комп’ютері з ОС Windows або Mac. Якщо у вас вже є відскановане зображення, ви можете перетворити його у потрібний формат за допомогою безкоштовного Інтернет-інструменту.
Кроки
Спосіб 1 з 3: У Windows
. Клацніть на піктограму Windows, яка знаходиться в нижньому лівому куті екрана.
введіть його факс та сканер на Пуск. Цей пошук відкриє програму "Факс і сканер Windows".

натисніть Факс і сканування Windows. Піктограма представлена принтером, залишається в меню Пуск і веде до програми.
натисніть Нове сканування. Кнопка знаходиться у верхній лівій частині факсу та сканера Windows і відкриває нове вікно.

Перевірте, чи правильно ви вибрали сканер. Якщо в мережі кілька сканерів, перегляньте розділ "Сканер" у верхній частині вікна, щоб перевірити, чи правильно це вибрати.- Якщо вибраний сканер не той, який ви хочете використовувати, натисніть "Змінити ..." та змініть параметри.
Виберіть тип документа. Клацніть на спадне поле "Профіль" і виконайте одну з наступних дій:
- Фотографія.
- Документи.

Виберіть тип сканера. Клацніть на спадне поле "Походження" та виконайте одну з таких дій:- Годівниця: Виберіть цей параметр, якщо документи знаходяться в лотку сканера. Це корисно для всіх, кому потрібно відсканувати кілька паперів і перетворити їх в єдиний PDF.
- Таблиця: виберіть цей параметр, якщо сканер має кришку.
натисніть Сканування. Параметр знаходиться внизу екрана і починає сканувати документ.
- Ви також можете змінити параметри кольору перед натисканням Сканування.
натисніть Файл. Після сканування документа натисніть на цю вкладку, яка знаходиться у верхньому лівому куті вікна та веде до випадаючого меню.
натисніть Надрукувати.... Параметр знаходиться посередині випадаючого меню.
Клацніть на спадне поле "Принтер". Він знаходиться у верхній лівій частині вікна друку.
натисніть Друк у форматі Microsoft PDF. Параметр знаходиться у спадному меню Принтер.
- Якщо ви не бачите опції, використовуйте налаштування програми за замовчуванням, щоб відсканувати зображення та зберегти його на своєму комп’ютері; потім перетворіть його в PDF.
натисніть Надрукувати. Параметр знаходиться внизу праворуч вікна.
Виберіть папку, в яку слід зберегти файл. Клацніть на папку в лівій частині вікна.
Введіть назву PDF-файлу. Використовуйте поле поруч із заголовком "Ім'я файлу".
натисніть Зберегти. Параметр знаходиться внизу екрана та зберігає відсканований файл у форматі PDF.
Спосіб 2 з 3: На Mac
Підключіть сканер до комп'ютера. Залежно від обладнання, ви можете зробити це за допомогою USB-кабелю або навіть підключити все за допомогою бездротового зв'язку.
- Кожен сканер відрізняється. Зверніться до керівництва користувача, щоб дізнатись, як підключити апарат до комп’ютера.
Помістіть документ на сканер. Отримайте документ, який потрібно конвертувати у PDF.
натисніть Іди. Параметр знаходиться посередині набору кнопок у верхньому лівому куті екрана Mac.
- Якщо ви не бачите кнопки, перейдіть на робочий стіл свого Mac або відкрийте нове вікно Finder.
натисніть Програми. Параметр знаходиться внизу спадного меню Іди і відкриє меню програм Mac.
Подвійне клацання Захоплення зображень. Кнопка представлена камерою.
- Можливо, вам доведеться прокрутити вниз, щоб знайти опцію.
Виберіть сканер. Клацніть на назву пристрою у верхній лівій частині вікна.
Виберіть тип сканера. Клацніть на спадне меню поруч із "Режим сканування", а потім на один із пунктів нижче:
- Годівниця: Виберіть цей параметр, якщо документи знаходяться в лотку сканера. Це корисно для всіх, кому потрібно відсканувати кілька паперів і перетворити їх в єдиний PDF.
- Таблиця: виберіть цей параметр, якщо сканер має кришку.
Виберіть папку призначення. Клацніть на спадне поле "Сканувати до" та виберіть папку (наприклад Робоча область), щоб зберегти PDF.
Клацніть на розкривне поле Формат. Він знаходиться посередині з правого боку сторінки.
натисніть PDF. Параметр знаходиться у спадному меню Формат. Виберіть правильний елемент для сканування.
- Якщо ви не бачите опції, використовуйте налаштування програми за замовчуванням, щоб відсканувати зображення та зберегти його на своєму комп’ютері; потім перетворіть його в PDF.
натисніть Сканування. Параметр знаходиться в правому нижньому куті екрана і починає сканування файлу. Потім він зберігається у форматі PDF.
Метод 3 з 3: Перетворення відсканованого файлу зображення в PDF
Перейдіть на веб-сайт "PNG у PDF". Введіть http://png2pdf.com/ у своєму Інтернет-браузері. Якщо вам не вдалося відсканувати документ у форматі PDF, ви можете використати веб-сайт для завершення процесу.
- Якщо ви змогли відсканувати документ у форматі JPG, перейдіть на сторінку http://jpg2pdf.com/.
натисніть ЗАВАНТАЖИТИ ФАЙЛИ. Параметр знаходиться посередині сторінки та відкриває Провідник файлів (у Windows) або Finder (на Mac).
Виберіть сканований файл. Перейдіть до папки, де ви зберегли файл, і натисніть на нього.
натисніть відчинено. Опція знаходиться в нижньому правому куті екрана та переносить зображення на веб-сайт PNG (або JPG) у формат PDF.
Зачекайте, поки зображення перетвориться в PDF. Процес швидкий і займає лише кілька секунд.
натисніть ЗАВАНТАЖИТИ. Параметр знаходиться під перетвореним файлом, посередині вікна, і завантажує файл.
Поради
- Ті, у кого є Windows 7 або раніша версія, можливо, не зможуть сканувати файли безпосередньо в PDF. У такому випадку найкращим варіантом є використання звичайних налаштувань і перетворення відсканованого зображення в PDF.
Попередження
- Факс та сканер (у Windows) та Image Capture (на Mac) є безкоштовними на відповідних платформах, але вам доведеться заплатити за перетворення, якщо ви спробуєте використовувати Adobe Acrobat чи щось інше.