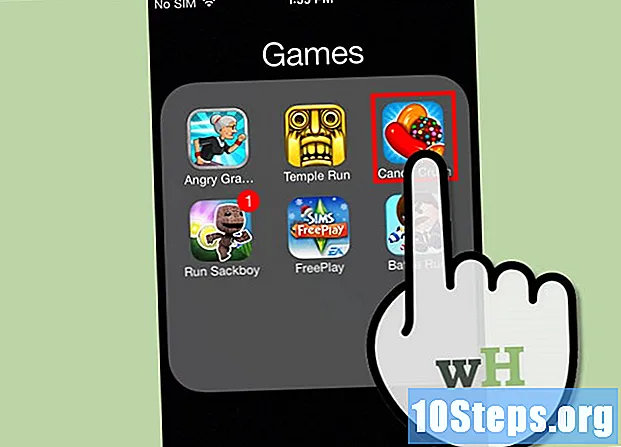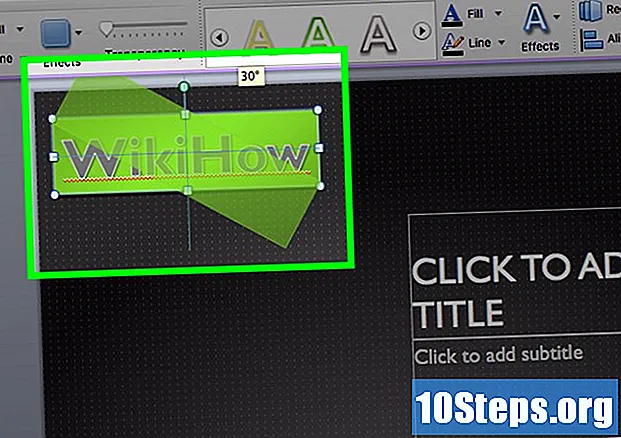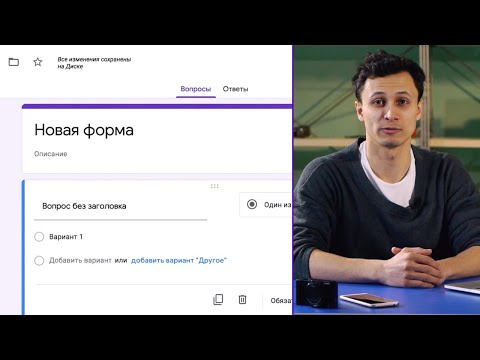
Зміст
Інші розділиЗавдяки функції "Форми" Google Диска та відносній інтуїції, за допомогою якої можна ним користуватися, ви можете легко створити форму Google! Форми Google можуть бути корисними для широкого кола додатків, від збору даних до планування подій.
Кроки
Частина 1 з 3: Доступ до форм Google
Відкрийте бажаний браузер. Форми Google доступні через Google Drive; будь-яка створена форма Google залишатиметься на Google Диску.

Перейдіть до вашого Обліковий запис Gmail. Для найкращих результатів робіть це на комп’ютері.- Вам потрібно буде ввести адресу електронної пошти та пароль, якщо ви ще не ввійшли в систему.

Клацніть на меню додатків Google. Це сітка з дев’ятьма крапками у верхньому правому куті екрана, ліворуч від зображення вашого облікового запису Gmail.
Клацніть на опцію "Диск". Це відкриє ваш обліковий запис Google Drive.- Залежно від ваших часто використовуваних програм, тут ви можете побачити опцію "Форми". Якщо так, натисніть його, щоб відкрити Google Forms.
Натисніть кнопку «Новий». Це знаходиться у верхній лівій частині сторінки вашого Диска, прямо над опцією "Мій диск".
Наведіть курсор на "Більше", а потім натисніть "Форми Google". Це відкриє нову, без назви форму Google!
- Якщо вам потрібно відкрити нову форму на домашній сторінці Google Forms, натисніть кнопку "+" у лівій частині шаблонів форм.
Частина 2 з 3: Дизайн вашої форми
Визначтесь із метою призначення своєї форми Google. Знання того, яку інформацію вам потрібно зібрати, і мети, яку вона буде служити, допоможе вам прийняти рішення щодо форматування, стилю кроку тощо.
Змініть колір форми. Це можна зробити, натиснувши піктограму палітри пензля ліворуч від кнопки «Надіслати», а потім вибравши колір зі спадного меню. Або клацніть піктограму зображення поруч із кольорами, щоб приємну тему використовувати замість кольору.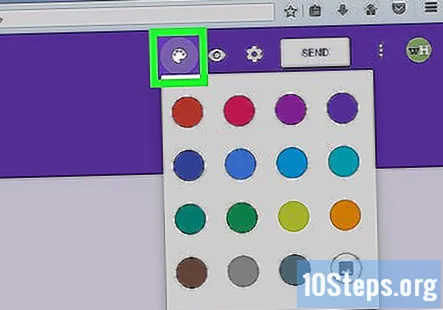
Дайте своїй формі назву. Цей параметр знаходиться у верхній частині екрана; вам потрібно буде натиснути текст "Без назви форми" або "Заголовок форми", щоб ввести це поле.
Додайте опис у форму. Ваші респонденти зможуть побачити це під заголовком форми.
- Введіть цю інформацію безпосередньо під полем заголовка.
Додайте питання у форму. Питання лежать в основі вашого збору даних; користувачі відповідатимуть на них у будь-якому стилі, коли ви подасте запитання. Щоб додати запитання:
- Клацніть піктограму "+" у правому меню.
- Введіть текст запитання в поле "Питання".
- Замініть текст "Варіант 1" відповіддю.
- Торкніться перемикача "Обов'язково" в нижньому правому куті, щоб отримати обов'язкові запитання.
Виберіть тип запитань. У вас є кілька способів відобразити свої запитання. Щоб змінити тип запитання:
- Клацніть де завгодно на картці запитань.
- Клацніть спадне меню праворуч від тексту запитання.
- Виберіть "Кілька варіантів", "Прапорці" або "Випадаюче меню". Ви також можете вибрати довші відповіді, такі як "Коротка відповідь" або "Абзац".
Повторно замовляйте свої картки з питаннями, якщо це необхідно. Це можна зробити, клацнувши сітку з шести крапок у верхній частині картки, потім перетягнувши її вгору або вниз і відпустивши на новому місці.
Перегляньте інші варіанти карток із запитаннями. Ви можете виконати кілька різних дій на своїх картках запитань:
- Натисніть кнопку "Дублювати" (дві картки, що перекриваються), щоб дублювати вашу поточну картку запитань.
- Клацніть на піктограму кошика, щоб видалити поточну карту запитань.
- Клацніть піктограму портрет біля відповіді. Це дозволить вам додати фотографію; вам потрібно буде навести курсор на запитання, щоб з’явилася ця опція.
Перегляньте меню додаткових опцій. Це можна зробити, натиснувши три вертикальні крапки в правому нижньому куті вашої поточної картки запитань:
- "Опис" - додайте уточнюючий опис до вашої картки запитань.
- "Перейти до розділу на основі відповіді" - Пов’яжіть різні картки запитань з різними відповідями. Ви зробите це з випадаючих меню біля кожної відповіді на картці.
- "Перемішати замовлення опцій" - Перемішати відповіді для вашої поточної картки.
Клацніть на опцію «Попередній перегляд», щоб вичитати свою форму. Це піктограма у формі ока на верхній правій панелі інструментів екрана. Коли ви закінчите читати свою форму і переконаєтесь, що все форматування правильне, ви будете готові розповсюдити вашу форму!
Частина 3 з 3: Надсилання форми Google
Перегляньте основні налаштування форми. Це можна зробити, натиснувши на значок шестерні у верхньому правому куті екрана. Меню налаштувань форми містить такі критерії:
- "Потрібен вхід" - вимагати від респондентів входу в Google, а не анонімності. Клацніть на "Обмежити до 1 відповіді", щоб увімкнути цю функцію.
- "Респонденти можуть ..." - "Ваші варіанти тут" - "Редагувати після подання" та "переглянути зведені діаграми та текстові відповіді". Вони дозволяють респондентам змінювати свої відповіді та переглядати результати форми після подання заявки.
Перегляньте налаштування презентації. Вони також є в меню налаштувань; переключіться з "Загальне" на "Презентація", клацнувши відповідний параметр у верхній частині вікна налаштувань.
- "Показати індикатор прогресу" - відображає показник, який повідомляє респондентам, наскільки вони близькі до заповнення форми.
- "Перемішати порядок запитань" - Змінює порядок запитань від користувача до користувача.
- "Показати посилання, щоб надіслати іншу відповідь" - Створює посилання для повторного заповнення форми. Це ідеально підходить для форм виставлення рахунків.
- "Повідомлення про підтвердження" - Налаштуйте повідомлення про заповнення форми, ввівши бажане повідомлення в поле під цим текстом.
Натисніть кнопку «Надіслати». Це знаходиться у верхньому правому куті екрану; натискання кнопки "Надіслати" відкриє меню "Надіслати форму" з декількома різними параметрами спільного доступу, за допомогою яких ви можете переходити від верхньої частини вікна.
Перегляньте варіанти спільного доступу. Залежно від призначення вашої форми, ваш улюблений варіант буде відрізнятися:
- Електронна пошта - Виберіть цей варіант, щоб надіслати електронне повідомлення своїм контактам безпосередньо з веб-сайту Форми
- Посилання - Виберіть цей параметр, щоб отримати посилання для копіювання та вставлення.
- Вбудувати HTML - використовуйте цю опцію, лише якщо ви розміщуєте цю форму безпосередньо на своєму веб-сайті.
- Google+, Facebook або Twitter - це опції швидкого обміну у верхньому правому куті меню "Надіслати форму".
Надішліть форму за допомогою вибраної послуги. Оскільки у вас є кілька різних варіантів для цього, ваш процес буде відрізнятися:
- Електронна пошта - Додайте контакт до поля "Кому", тему до поля "Тема" та коротке повідомлення до поля "Повідомлення". Клацніть на опцію «Включити форму в електронну пошту», щоб вставити форму безпосередньо в електронну пошту.
- Посилання - Клацніть правою кнопкою миші (або клацніть двома пальцями) поле посилання та виберіть "Копіювати". Потім ви можете вставити це посилання в електронне повідомлення або на ваш улюблений сайт у соціальних мережах.
- Вбудувати - клацніть правою кнопкою миші (або клацніть двома пальцями) поле HTML і виберіть "Копіювати". Потім ви можете вставити цей текст у процесор HTML вашого веб-сайту. Зверніть увагу, що тут можна редагувати значення ширини та висоти форми.
Натисніть "Надіслати", якщо ви використовуєте електронну пошту. Це розповсюдить вашу форму серед усіх у списку контактів форми!
- Щоб розповсюдити форму за посиланням, вам потрібно буде опублікувати посилання вручну на сайті соціальних мереж або в електронному листі.
Питання та відповіді спільноти
Як включити необов’язкову відповідь?
Існує два типи питань для текстових (відкритих) відповідей: окремий текст або текст абзацу. Просто виберіть такі типи запитань.
Чи можу я додати масиви та діаграми даних у Google Forms?
Якщо вони мають формат фотографії, ви можете додати їх на картки із запитаннями як зображення.
Як я можу налаштувати відповідь із двох частин у Google Forms?
Вам потрібно буде зв’язати відповідь із конкретною карткою запитань. Це можна зробити за допомогою опції "Перейти до розділу на основі відповіді" в меню нижнього правого куточка картки запитань.
Як створити форми на iPhone?
Завантажте програму Google Forms, якщо ви не можете відкрити форму через програму Google Drive. У будь-якому випадку, якщо ви використовуєте свій телефон для більшої продуктивності Google, корисно мати обидва додатки.
Які варіанти друку форми?
Якщо натиснути три вертикальні крапки у верхньому правому куті сторінки форми, ви побачите опцію "Друк". Клацніть на цю кнопку та дотримуйтесь інструкцій на екрані, щоб доставити форму Google на принтер!
Як отримати результати опитування, яке я створив у формі за допомогою Google Drive?
Натиснувши кнопку "переглянути відповіді" на панелі інструментів, ви відкриваєте автоматично згенеровану електронну таблицю, що містить відповіді. Ви можете використовувати цей аркуш як будь-яку іншу електронну таблицю (редагування, додавання тощо). Якщо ви редагуєте форму, стовпці в таблиці результатів автоматично створюватимуться відповідно.
Як я можу створити безперервне обертове опитування?
Вам потрібно буде ввімкнути опцію "Показати посилання, щоб надіслати іншу відповідь" у меню "Презентація", як зазначено вище. Це дозволить користувачам натиснути опцію "надіслати іншу відповідь" після заповнення опитування, що поверне їх на початок опитування.
Як скопіювати посилання на форму, яку я створив?
У верхньому правому куті натисніть "Поділитися". Ви побачите там варіант посилання, який дозволить скопіювати посилання у форму.
Чи можу я використовувати це для аркуша реєстрації в класі? Відповідь
Чи є спосіб додати варіант оплати до форми членства? Відповідь
Що робити, якщо моя форма Google не пройде наступну сторінку після входу? Відповідь
Як я можу налаштувати формат запитань за допомогою Google Drive? Відповідь
Чи можна завантажувати зображення в Google Forms? Відповідь
Поради
- Форми Google корисні для будь-чого - від опитувань до форм виставлення рахунків; не бійтеся займатися творчою формою!
- Відповіді на форми зберігатимуться в Google Sheet - еквіваленті Google документі Excel, що полегшить вам перегляд і документування даних.
Попередження
- Будьте обережні, запитуючи особисту інформацію у формі Google. Оскільки ви несете безпосередню відповідальність за збереження конфіденційності даних, ви можете нести відповідальність за будь-яку шкоду, заподіяну, якщо результати ваших даних потраплять в чужі руки.
- Завжди виходьте зі свого облікового запису Google, коли користуєтесь будь-яким не приватним комп’ютером.