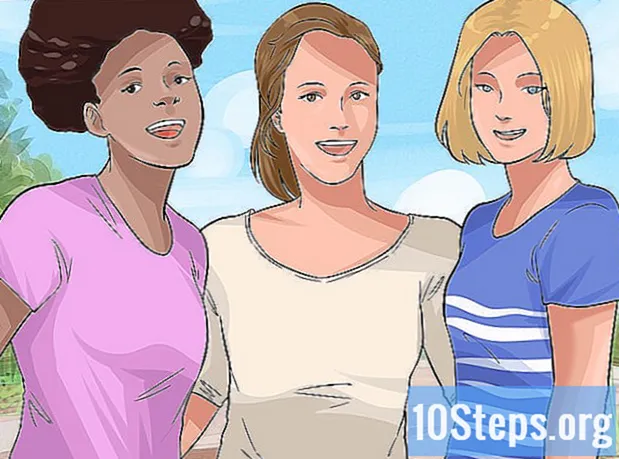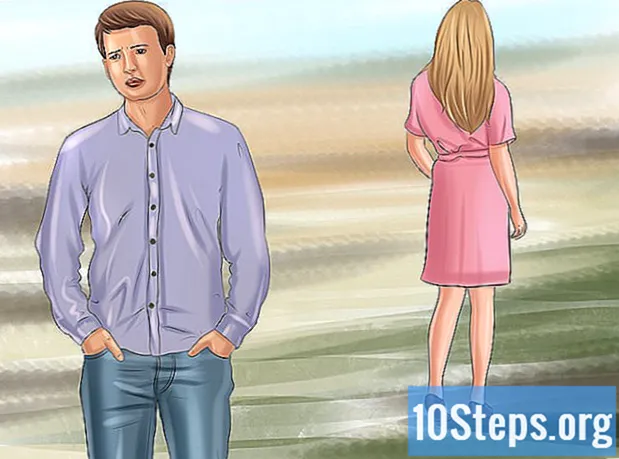Зміст
У цій статті наведено поради щодо того, як скопіювати вміст файлів PDF та вставити їх у документ Microsoft Word (або інші подібні програми). Якщо PDF був створений з текстового документа на комп'ютері, ви можете використовувати безкоштовну версію Adobe Acrobat Reader; якщо він був відсканований з фізичної копії або захищений, для перетворення використовуйте Google Drive. Нарешті, ви також можете використовувати віртуальний конвертер, щоб перетворити файл безпосередньо в документ Word, якщо жодна з інших опцій не працює.
Кроки
Спосіб 1 із 3: Використання Adobe Acrobat Reader
Відкрийте Acrobat Reader. Adobe Acrobat Reader DC - безкоштовний PDF-процесор. Залежно від типу PDF, який ви завантажили, ви можете вибрати та скопіювати текст файлу разом із програмою.
- Якщо у вас ще немає Adobe Reader, завантажте та встановіть його безкоштовно.

Відкрийте файл PDF. натисніть відчинено у спадному меню Архів, виберіть файл PDF та натисніть відчинено, у правому нижньому куті вікна.- Якщо Adobe Reader - програма за замовчуванням для відкриття файлів PDF, просто двічі клацніть на документі, до якого ви хочете отримати доступ.

натисніть Для редагування. Він знаходиться у верхній лівій частині вікна Acrobat Reader (у Windows) або у верхній лівій частині екрана (на Mac). В обох випадках це призводить до випадаючого меню.
натисніть Вибрати все. Параметр знаходиться у спадному меню Для редагування і вибирає весь вміст сторінки, крім зображень.- Якщо весь документ синіє, це тому, що ви не можете скопіювати та вставити його текстовий вміст. У цьому випадку перейдіть до наступного розділу.
натисніть Для редагування знову і потім в Скопіювати. Таким чином, ви скопіюєте весь текст.
- Якщо PDF містить більше однієї сторінки, після вклеювання вам доведеться скопіювати кожну окремо.
Відкрийте новий документ. Використовуйте Microsoft Word, Pages або Google Документи.
- Ви також можете використовувати більш прості редактори, наприклад, Блокнот, але PDF втратить своє форматування.
Вставте скопійований текст. Натисніть Ctrl+V (у Windows) або ⌘ Команда+V (на Mac). Таким чином, вміст PDF з'явиться в документі.
- Якщо це не працює, натисніть на порожню сторінку документа і повторіть спробу.
- Ви також можете клацнути правою кнопкою миші сторінку та вибрати опцію Намисто у спадному меню.
Спосіб 2 із 3: Використання Google Диска
Використовуйте цей метод, якщо PDF включає текст, закодований у вигляді зображень. Якщо файл PDF був відсканований, він, ймовірно, створювався як зображення, а не текстовий документ. Таким чином, вам доведеться використовувати програму оптичного розпізнавання символів (або OCR, як це англійською мовою), щоб зробити перетворення. Google Drive включає безкоштовну послугу OCR, яка майже завжди працює.
- Якщо PDF також захищений від копіювання, Google Drive може зняти цей захист під час процесу розпізнавання.
Відкрийте Google Диск. Перейдіть на сторінку https://drive.google.com/ у веб-переглядачі, щоб ввести свій профіль (якщо ви ввійшли в систему).
- Якщо ви не ввійшли до свого облікового запису Google, введіть електронну пошту та пароль.
натисніть НОВИЙ. Кнопка синього кольору розташована у верхньому лівому куті Диска. В обох випадках це призводить до випадаючого меню.
натисніть Завантажити файл. Параметр знаходиться вгорі спадного меню та веде до нового вікна.
Виберіть файл PDF. Клацніть на файлі, який ви хочете використовувати.
- Можливо, вам доведеться натиснути місце, де файл зберігається в лівій частині вікна.
натисніть відчинено. Параметр знаходиться в правому нижньому куті вікна. Отже, ви завантажите PDF на Диск.
Виберіть файл PDF. Після завантаження на Диск натисніть, щоб вибрати його.
натисніть ⋮. Параметр знаходиться вгорі сторінки та призводить до випадаючого меню.
Виберіть Відкрити с. Параметр знаходиться вгорі спадного меню, що веде до нового меню.
натисніть Документи Google. Параметр знаходиться в меню, яке з’явиться на екрані. З його допомогою Диск сканує текст PDF у форматі Документи - що може зайняти час, залежно від розміру.
Подивіться, які частини тексту перетворені. Програма розпізнавання символів Google Drive не є ідеальною. Тому можуть бути деякі помилки або неперетворені деталі, а також широкі проміжки між секціями. Вивчіть сторінку, щоб побачити, чи це так.
- Якщо ви помітили якісь помилки, скопіюйте їх, перш ніж скопіювати текст, за допомогою Документів Google.
Виберіть текст. натисніть Для редагування, у верхній лівій частині сторінки та Вибрати все у спадному меню.
Скопіюйте текст. натисніть Для редагування і Скопіювати.
Відкрийте новий документ. Використовуйте Microsoft Word, Pages або Google Документи.
- Ви також можете використовувати більш прості редактори, наприклад, Блокнот, але PDF втратить своє форматування.
Вставте скопійований текст. Натисніть Ctrl+V (у Windows) або ⌘ Команда+V (на Mac). Таким чином, вміст PDF з'явиться в документі.
- Якщо це не працює, натисніть на порожню сторінку документа і повторіть спробу.
- Ви також можете клацнути правою кнопкою миші сторінку та вибрати опцію Намисто у спадному меню.
Спосіб 3 з 3: Перетворення файлів PDF у Word
Доступ до веб-сайту PDF на документ. Введіть http://pdf2doc.com/ в адресний рядок свого веб-переглядача. Увага: у нього немає португальської версії, але вона дуже проста у використанні.
- Цей сайт переходить безпосередньо до частини перетворення PDF-файлу у файл Word.
натисніть ЗАВАНТАЖИТИ ФАЙЛИ. Кнопка синьо-зеленого кольору знаходиться в середині сторінки. Це веде до нового вікна.
Виберіть файл PDF. Клацніть на файлі, який ви хочете використовувати.
- Можливо, вам доведеться натиснути місце, де файл зберігається в лівій частині вікна.
натисніть відчинено. Параметр знаходиться в правому нижньому куті вікна. Таким чином, ви завантажите PDF на сайт конверсії.
натисніть СКАЧАТИ. Кнопка жовта та з’являється під назвою PDF після перетворення. Потім ви зможете завантажити PDF у форматі Word.
- Двічі клацніть документ, щоб відкрити та відредагувати його в Word.
- Пам’ятайте, що файл PDF матиме формат зображення, якщо він був оцифрований. У такому випадку прочитайте попередній розділ.
Поради
- Джерело PDF дуже важливе для читабельності документа, коли мова йде про перетворення файлу з Google Drive. Використовуйте простіший і легший для читання шрифт.
Попередження
- Можливо, ви не зможете скопіювати текст усіх відкритих вами PDF-файлів, особливо якщо вони захищені паролем.