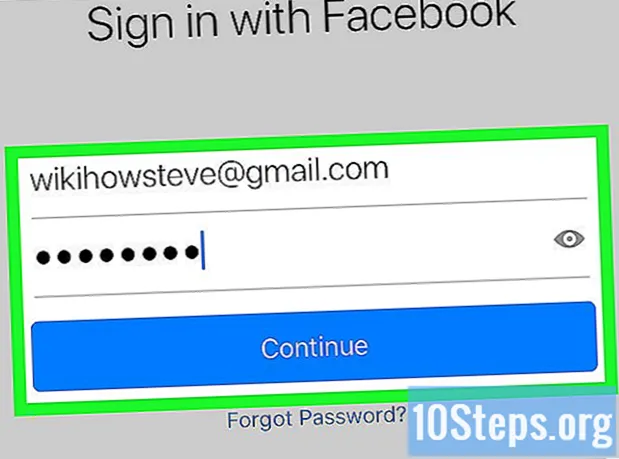Зміст
Ця стаття навчить вас конвертувати PDF-файл у серію зображень JPG. Хоча в Windows немає рідного способу зробити це, ви можете скористатися додатком із магазину Windows 10 для перетворення PDF-файлів. На Mac можна використовувати програму "Попередній перегляд" для перетворення файлів PDF в JPG. Якщо у вас є платна версія Adobe Acrobat Pro, ви також можете користуватися нею.
Кроки
Спосіб 1 із 4: У Windows
натиснувши логотип Windows у лівому нижньому куті екрана.
"Магазин" у верхній частині вікна. Це відкриє магазин Windows 10.

Клацніть на вкладці Програми у верхньому лівому куті вікна.
Клацніть на панелі пошуку у верхньому правому куті вікна.

наберіть його pdf в jpeg і натисніть клавішу ↵ Введіть. Це зробить пошук у магазині програми "PDF в JPG конвертер".
натисніть PDF в JPEG. Він має значок двох стрілок у протилежних напрямках. Потім відкриється сторінка програми.
натисніть Отримайте. Ця сіра кнопка розташована праворуч від значка програми. Потім програма "PDF в JPEG" буде завантажена на комп'ютер.
- Цей додаток працює в Windows 8.1 і 10.
натисніть відчинено коли просять Ця опція з’явиться у правому нижньому її куті після встановлення програми. Це відкриє "PDF в JPEG".
- Якщо ви не натискаєте відчинено перш ніж ця кнопка зникне, просто введіть PDF конвертер в меню "Пуск" і натисніть на значок програми.
натисніть Виберіть файл. Ця кругла кнопка розташована у верхньому лівому куті вікна. Це відкриє нове вікно.
Виберіть файл PDF. Клацніть на файл, який потрібно перетворити. Вам потрібно спочатку натиснути папку на бічній панелі в лівій частині вікна, щоб відкрити PDF-адресу.
натисніть відчинено внизу вікна. Зробіть його відкритим файлом у програмі "PDF в JPEG"
натисніть Виберіть папку. Ця кругла кнопка розташована у верхній частині вікна.
Виберіть призначення для файлів. Клацніть папку в лівій частині вікна, щоб зберегти файл до неї.
натисніть Виберіть папку у правому нижньому куті спливаючого вікна. Перетворюючи PDF-файл у JPG, перетворений файл буде збережено у вибраній папці.
натисніть Для перетворення. Ця кнопка має піктограму з двох кругових стрілок і розташована у верхній частині вікна. Це дозволить перетворити PDF-файл у файл JPG на сторінку, зберігаючи їх у раніше вибраній папці.
Спосіб 2 з 4: На Mac
Відкрийте програму "Попередній перегляд". Для цього двічі клацніть по синьому значку двох фотографій, що перекриваються, що знаходяться в доці Mac.
- "Попередній перегляд" - це стандартний переглядач PDF на Mac, тому просто двічі клацніть файл PDF, щоб відкрити його. У цьому випадку перейдіть до наступного кроку.
натисніть Архів. Цей параметр знайдено в лівій частині панелі меню Mac, якщо це буде відкрито спадне меню.
натисніть Відчинено... у спадному меню. Потім відкриється нове вікно.
Виберіть файл PDF. Клацніть на PDF-файл, який ви хочете перетворити в JPEG.
натисніть відчинено у правому верхньому куті вікна. Це відкриє файл PDF у "Попередній перегляд".
натисніть Архів знову. Потім з'явиться спадне меню.
натисніть Експортувати як .... Тоді відкриється вікно.
Клацніть на спадному вікні "Формат" біля нижньої частини вікна. У цьому випадку відкриється спадне меню.
натисніть JPEG у верхній частині меню.
Встановіть роздільну здатність зображення. Перетягніть панель "Якість:", розташовану посередині вікна зліва, щоб зменшити якість, або праворуч, щоб підвищити якість.
Виберіть призначення для файлів. Клацніть папку, в якій потрібно зберегти зображення. Наявні папки вказані в лівій частині вікна.
натисніть Зберегти внизу вікна. Це дозволить зберегти перетворений PDF у вибрану папку.
Спосіб 3 з 4: Використання Adobe Acrobat Pro
Відкрийте документ PDF у "Adobe Reader Pro". Для цього відкрийте червоний значок із літерою THE всередині. Потім натисніть кнопку Архів на панелі меню у верхній частині вікна, потім Відчинено...', виберіть документ PDF, який ви хочете конвертувати, та натисніть відчинено.
- Adobe Acrobat Pro - це платна програма. Якщо у вас цього ще немає, можливо, краще скористатися одним із попередніх методів.
натисніть Архів. У Windows цю вкладку можна знайти у лівому верхньому куті вікна; на Mac цей пункт меню розташований у лівому верхньому куті екрана.
У меню Архів, Виберіть Зберегти як.... Потім з'явиться спливаюче вікно.
Виберіть Зображення біля нижньої частини спливаючого вікна Зберегти як.... Потім з'явиться ще одне спливаюче вікно.
натисніть JPEG. Тоді відкриється вікно.
Виберіть призначення для файлів. Клацніть папку, в якій потрібно зберегти зображення.
- Ви також можете налаштувати якість зображення, натиснувши кнопку налаштування, у правій частині спливаючого меню та виберіть потрібний варіант.
натисніть Зберегти внизу вікна. Це дозволить зберегти перетворений PDF на комп'ютер.
Спосіб 4 з 4: Android
У веб-переглядачі перейдіть на веб-сайт lightpdf.com.
Прокрутіть сторінку вниз, поки не знайдете опцію "Перетворити з PDF" та натисніть "PDF в JPG" (PDF в JPG), щоб почати перетворення.
Зайшовши на сторінку, ви побачите кнопку "Вибрати файл" та поле вибору файлів. Ви можете натиснути кнопку, щоб надіслати файл, або перетягнути його в поле.
Після натискання кнопки "Вибрати файл" з'явиться спливаюче вікно, в якому відображатиметься тип файлу чи папки для перегляду файлу.
Виберіть тип файлу чи папку файлів та перейдіть до папки, де зберігається файл PDF.
Знайдіть файл PDF та натисніть на нього, щоб надіслати його на платформу.
Після подання інструмент обробляє та конвертує PDF-файл автоматично.
Перетворення буде здійснено через кілька секунд. Наприкінці натисніть кнопку завантаження, щоб завантажити та зберегти файл у свій телефон.
Потім ви можете отримати доступ до перетвореного файлу JPG у папці, де він був збережений.
Поради
- Існує кілька онлайн-перетворювачів PDF в JPG (наприклад, https://docs.zone/pdf-to-jpg), які можна використовувати, якщо у вас немає доступу до магазину Windows 10 або Попереднього перегляду на Mac.
Попередження
- Хоча в Інтернеті є багато безкоштовних конверторів PDF, багато з них можуть не конвертувати відразу всі сторінки PDF.