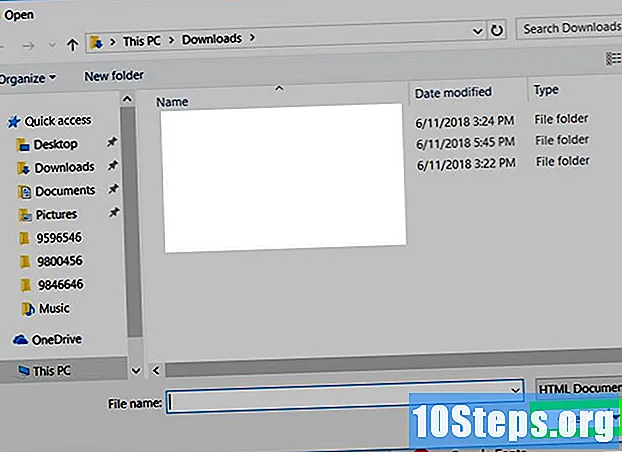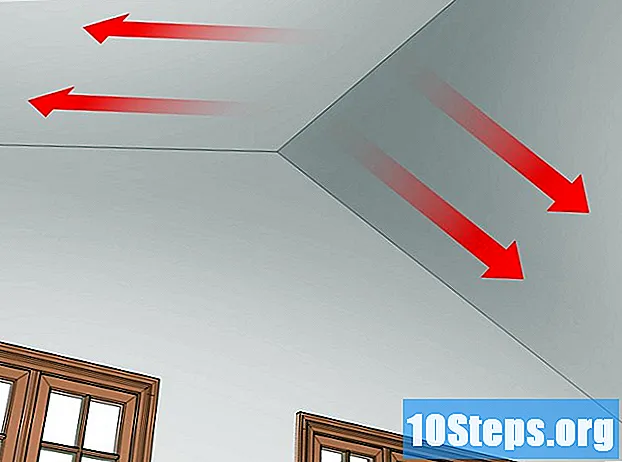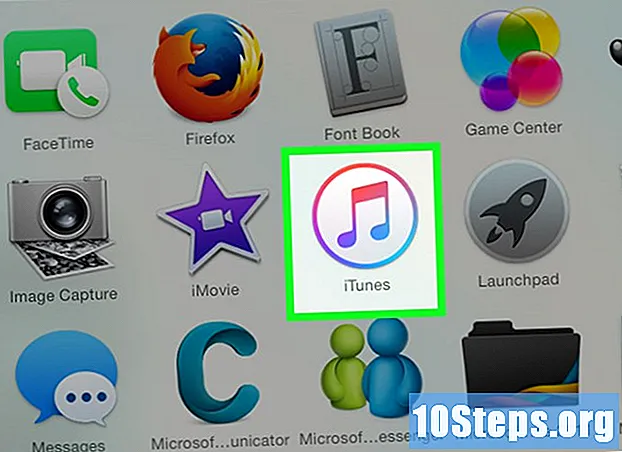
Зміст
Якщо у вас виникають проблеми з прослуховуванням музики чи вибором програвача звуку на Mac, знайте, що є кілька швидких способів виправити це, перш ніж шукати Genius Bar (служба Apple). Простий акт підключення та відключення гарнітури до комп’ютера може бути достатнім, щоб звук знову працював. Також можливо скинути PRAM, що може виправити різноманітні проблеми, пов’язані зі звуком. Іншим варіантом може бути оновлення Mac OS до останньої версії, оскільки це може виправити незначні збої в системі, які можуть спричинити проблему.
Кроки
Частина 1 з 4: Основний ремонт
Перезавантажте комп'ютер. Іноді проста перезавантаження системи може виправити представлені проблеми зі звуком. Це має бути першим кроком, який слід зробити, коли щось в операційній системі піде не так.

Підключіть і від'єднайте навушник. Якщо елементи регулювання гучності відтіняються сірим кольором або мають червону крапку над піктограмою гарнітури, кілька разів вставляйте та виймайте гарнітуру Apple. Ця процедура, як правило, здатна виправити проблему та відновити звук.- Примітка. Це ознака апаратного збою, і вам, ймовірно, доведеться робити процедуру частіше, поки обладнання повністю не вийде з ладу. Коли це станеться, вам потрібно буде взяти свій Mac на сервіс, щоб назавжди виправити проблему.
- Деякі користувачі повідомляють про більший шанс на успіх у цій процедурі під час використання навушників Apple.

Завантажте будь-які доступні оновлення. Може бути доступне оновлення для системи або обладнання, здатне вирішити цю проблему. Клацніть на меню "Apple" та виберіть "Оновлення програмного забезпечення" для пошуку та встановлення доступних оновлень
Відкрийте "Монітор активності" та припиніть процес "coreaudiod". Це дозволить перезапустити аудіоконтролер Mac:- Відкрийте "Монітор активності", розташований у папці "Утиліти".
- Знайдіть у списку процес "coreaudiod". Клацніть на заголовку "Ім'я процесу", щоб упорядкувати їх в алфавітному порядку.
- Натисніть кнопку "Завершити процес". Після підтвердження послуга "coreaudiod" буде закрита та перезапущена автоматично.
Частина 2 з 4: Перевірка пристроїв
Видаліть підключені навушники. Якщо він підключений до комп'ютера, ви не зможете почути звук через динамік. Іноді вставлення та виймання гарнітури на комп’ютері знову активує динамік.
Клацніть на меню "Apple" і виберіть "Налаштування системи". Якщо до вашого Mac підключено кілька аудіопристроїв, вони можуть не змінюватися правильно.
Клацніть на опцію «Звуки» та виберіть вкладку «Вихід». Тут відобразиться список пристроїв для виведення аудіо.
Виберіть правильний пристрій. Виберіть пристрій, на якому ви хочете почути звук.
- Якщо ви хочете відтворювати звук через динамік Mac, виберіть "Внутрішній динамік" або "Цифровий звуковий вихід".
- Якщо ви намагаєтесь відтворити звук на телевізорі, підключеному до Mac, виберіть опцію "HDMI".
Перевірте гучність зовнішнього динаміка. Багато з них мають власний регулятор гучності. Якщо динамік вимкнений або низький рівень гучності, ви не зможете почути звук, навіть якщо він вибраний.
Частина 3 з 4: Скидання ОЗУ
Вимкніть ваш Mac. Скидання параметра RAM (PRAM) може виправити різні проблеми, пов’язані з регулюванням гучності та виведенням аудіо. Це скине деякі параметри, але не видалить жодні файли.
Вимкніть ваш Mac негайно натисканням клавіш ⌘ Команда+⌥ Варіант+П+R. Продовжуйте натискати ці клавіші, поки вона не перезапуститься.
Відпустіть клавіші, коли ви знову почуєте звук настройки. Комп’ютер продовжить нормально запускатися. Ви можете помітити, що ініціалізація займе трохи більше часу, але це нормально.
Перевірте звук та інші настройки. Перевірте звук ще раз і подивіться, чи можна регулювати гучність. Під час цього процесу можна скинути годинник, тому вам потрібно буде його відрегулювати.
Частина 4 з 4: Оновлення вашого Mac до останньої версії OS X
Переконайтеся, що у вас встановлена остання версія операційної системи. У OS X Mavericks (10.9) є кілька проблем, пов’язаних зі звуком, багато з яких були виправлені у версії Yosemite (10.10). Версія El Capitan (10.11) має ще більшу кількість виправлених проблем.
Відкрийте додаток "Mac App Store". Оновлення Mac безкоштовні та доступні у "Магазині додатків Mac".
Клацніть на вкладці "Оновлення". Якщо в системі є якесь оновлення, воно буде вказане на цій вкладці.
Завантажте останню версію ОС X. Завантажте El Capitan, якщо він вказаний у розділі "Оновлення". Процес завантаження може зайняти кілька хвилин.
Встановіть оновлення системи. Дотримуйтесь інструкцій на екрані, щоб встановити оновлення. Це дуже простий і простий процес, і ви не втратите жодних своїх файлів чи налаштувань.
Перевірте звук ще раз. Після закінчення встановлення оновлень ви будете перенаправлені на робочий стіл. "Перевірте звук ще раз, щоб переконатися, що воно працює.
Поради
- Поломки звукових пристроїв досить часто зустрічаються у багатьох моделях MacBook. Єдиний надійний спосіб її відновити - це обслуговування вашого MacBook від Apple. Ця проблема зазвичай виникає через несправну карту.