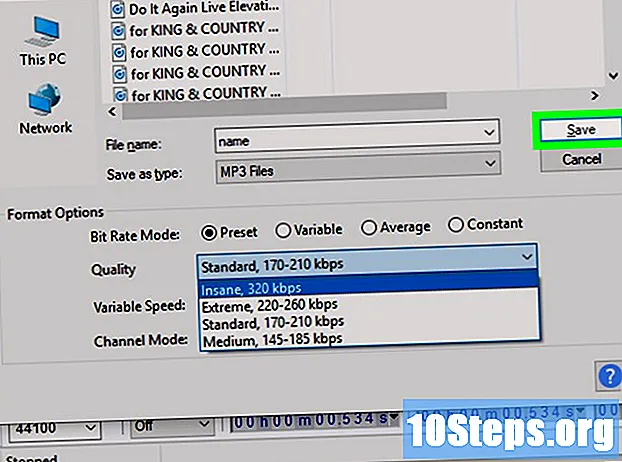
Зміст
Прочитайте цю статтю, щоб дізнатися, як покращити якість звучання пісень у програмі Audacity. Отримайте високу якість кінцевого продукту, роблячи хороший запис, а також зменшуючи фоновий шум під час майстерності в Audacity та вибирайте остаточну якість звуку під час збереження треку.
Кроки
Частина 1 з 4: Застосування загальних порад
Почніть із записів високої якості. Настільки очевидно, як може здатися, гарантування того, що запис є найвищою можливою якістю, означає, що вам не потрібно сильно редагувати його в Audacity. Під час копіювання музики з компакт-диска вона повинна бути у форматі MP3; у випадку запису дотримуйтесь наведених нижче вказівок:
- Використовуйте високу якість записувального обладнання: поп-фільтр та високоякісний мікрофон дуже важливі для хорошого запису.
- Виконуйте запис у хорошому акустичному просторі: ідеал - запис у зменшеній та ізольованій області. Навіть шафа може стати місцем запису, вийнявши все з кімнати і покривши стіни акустичною піною.
- Усунення фонового шуму: виконувати запис у той час, коли кондиціонер та інші прилади вимкнено. Якісні мікрофони записують усі звуки, тому робіть усе можливе, щоб видалити небажані шуми.

Збережіть записи у високій якості. Той, хто записує з іншою програмою або пристроєм перед використанням Audacity, повинен буде експортувати або витягувати аудіо за допомогою найкращих можливих налаштувань.
Не перетворюйте аудіо, поки не збережете його в Audacity. Перетворення файлу WAV в MP3 та його імпорт до програми призведе до втрати частини його якості; натомість чекайте остаточного процесу збереження для перетворення файлу.
Використовуйте гарнітуру під час прослуховування треку. Навіть якісні динаміки можуть бути не надто надійними при прослуховуванні невеликих фонових шумів або збоїв аудіо.Віддавайте перевагу гарній гарнітурі.
Змініть параметри аудіо за замовчуванням Audacity таким чином:
- Відкрийте "Дерзкість".
- Клацніть "Редагувати" (Windows) або "Audacity" (Mac).
- У спадному меню виберіть "Налаштування ...".
- Виберіть вкладку "Якість".
- Клацніть спадне меню «Стандартна частота вибірки» та виберіть «48000 Гц».
- Тепер виберіть "Конвертор швидкості вибірки" та виберіть "Найкраща якість (найповільніша)".
- Натисніть "ОК" (лише для Windows).
Частина 2 з 4: Видалення фонового шуму
Відкрийте Audacity, двічі клацнувши піктограму помаранчевого саундтреку між синіми навушниками.
Імпорт доріжки. Виберіть "Файл", а потім "Відкрити ..."; тут знайдіть аудіозапис і виберіть "Відкрити", щоб імпортувати його в Audacity.
- Для імпорту доріжки звичайно потрібно почекати кілька секунд.
Визначте ділянку доріжки. Клацніть та перетягніть мишу протягом декількох секунд фонового шуму; в ідеалі музики немає, якщо це можливо, небажаний шум.
натисніть Ефекти, вкладка вгорі вікна програми (Windows) або екран (Mac). З'явиться спадне меню.
Вибір Зменшення шуму ..., майже посередині випадаючого меню.
натисніть Отримайте шумний профільу верхній частині вікна. Audacity спробує визначити, що таке фоновий шум, а що ні.

Виберіть частину доріжки, яку потрібно очистити. Ви також можете натиснути на доріжку і скористатися ярликом Ctrl+THE (Windows) або ⌘ Команда+THE (Mac), щоб вибрати його повністю.
Знову відкрийте меню «Зменшення шуму». Клацніть на "Ефект", а потім на "Зменшення шуму ...".
У нижній частині екрана натисніть гаразд щоб видалити шум у вибраному музичному творі.

Повторіть процес, якщо небажаний звук зберігається. Можливо, буде потрібно виконати його кілька разів, поки ви більше не зможете сприймати шум.- Просуньте повзунок «Зменшення шуму» вправо, щоб збільшити кількість шуму, який потрібно видалити.
Частина 3 з 4: Видалення відсікання
Перевірте на обрізку на доріжці. Він характеризується спотвореним, шорстким або лопаючим звуком, неприємним для вух.
Знайдіть частину аудіо з "відсіканням". У вікні Audacity шукайте шипи звукової активності, які перевищують звичайні; коли ви знайдете ділянку, яка набагато вище, ніж інші частини доріжки, ймовірно, відбувається відсікання.
Виберіть "піковий" звук. Клацніть мишкою та перетягніть курсор миші, щоб виділити її.
натисніть Це зроблено. З'явиться спадне меню.
Угорі випадаючого меню виберіть Підсилити….
Клацніть та перетягніть курсор ліворуч. Курсор "Підсилити" знаходиться посередині вікна; коли ви візьмете його ліворуч, фрагмент доріжки матиме зменшений об'єм, зменшуючи кількість "відсікання".
- Не перестарайтеся зі зменшенням гучності. Ймовірно, децибел або два зліва має вистачити для фіксації звуку.

натисніть Попередній перегляд, з лівого боку вікна "Підсилити". Ви зможете почути вибраний розділ із застосованими налаштуваннями.
Переконайтеся, що обрізання зменшилось. Якщо ви виявите, що більше немає «вискочившого» звуку, продовжуйте; все-таки зауважте, якщо звук у цьому розділі не нижчий порівняно з рештою пісні.
- В іншому випадку зменшіть гучність трохи більше, коли помітите, що звук все ще спотворений.

Виберіть гараздв кінці вікна. Зміни будуть збережені та застосовані до доріжки.- Ви можете повторити техніку для всіх частин пісні, які є кліпом.
Частина 4 з 4: Економія у високій якості

У лівому верхньому куті вікна Audacity (Windows) або у лівій верхній частині екрана (Mac) натисніть Архів. З'явиться спадне меню.
Клацніть на "Експорт", а потім Експорт аудіо як ..., більш-менш посередині меню. Відкриється нове вікно, і може з’явитися помилка, пов’язана з кодером “LAME”; у цьому випадку виконайте наступне:
- Windows: введіть тут і натисніть “Lame v3.99.3 для Windows.exe”. Завантажується файл конфігурації; двічі клацніть по ньому, виберіть "Так" і дотримуйтесь інструкцій на екрані.
- Мак: увійдіть сюди та виберіть посилання “Бібліотека Lame v3.99.5 для Audacity на macOS.dmg”. Файл DMG буде завантажено; двічі клацніть по ній, підтвердіть її справжність та встановіть LAME.
Введіть ім’я для остаточного файлу в поле "Ім'я".

Клацніть на "Зберегти як... ”, посередині сторінки, щоб з’явилося інше меню того ж типу.
Виберіть варіант MP3-файл. Музику можна відтворювати майже на будь-якій платформі.

В кінці вікна є ще одне випадаюче меню "Якість". Виберіть його так, щоб відображалися параметри.
Встановіть рівень якості MP3. Виберіть "Extreme" або "Insane" (Insane), щоб він був вищим за норму.

Виберіть місце для збереження файла, натиснувши одну з папок зліва вікна. На Mac, можливо, доведеться вибрати спадне меню "Де", щоб знайти папку.- натисніть Зберегти (нижній правий кут вікна). Проект буде збережено у форматі MP3 та експортуватись у найвищій якості.
Поради
- Часто зберігайте проекти, особливо якщо ви зробите кілька невеликих змін. Таким чином, можна буде повернутися до збереженої версії, якщо одне з видань зіпсує ваш проект.
Попередження
- Важливо завжди підтримувати допустимий рівень гучності під час прослуховування музики.


