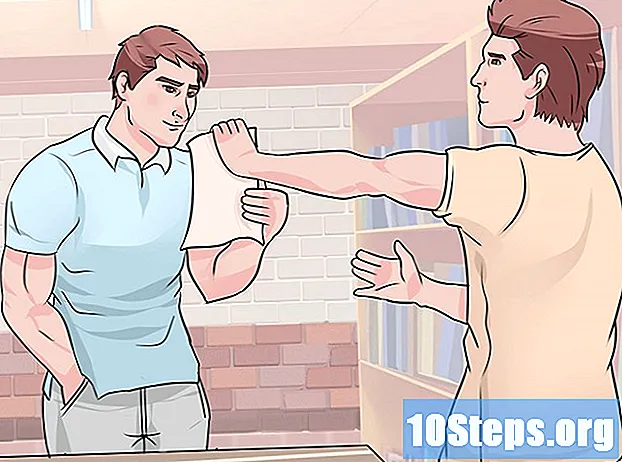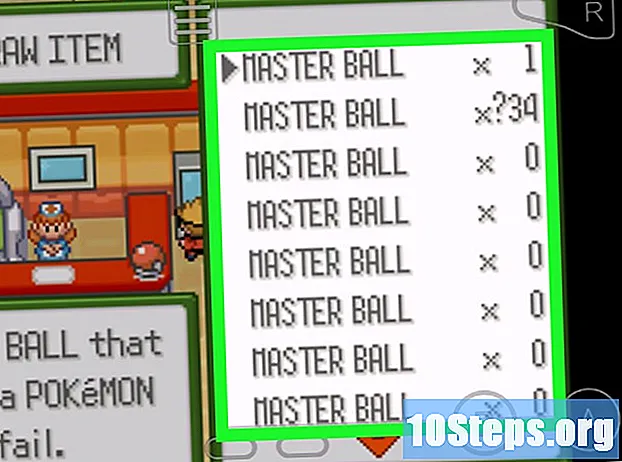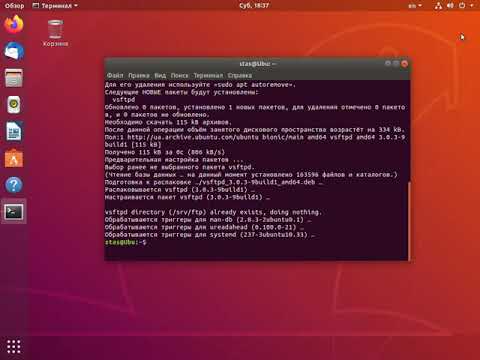
Зміст
Ця стаття навчить вас конфігурувати та підключатися до FTP-сервера на комп'ютері Ubuntu Linux. FTP-сервери корисні для зберігання файлів на вашому комп'ютері та надання доступу до них іншим. Спочатку вам потрібно буде створити FTP-сервер, щоб ви могли підключитися до нього. Також рекомендується оновити Ubuntu до останньої доступної версії.
Кроки
Частина 1 з 4: Встановлення FTP Framework
Переконайтесь, що Ubuntu актуальний. У Ubuntu 17.10 та пізніших версіях файлові контури трохи відрізняються від попередніх версій, тому оновіть систему, якщо ви цього ще не зробили:
- Відкрийте додаток "Термінал".
- наберіть його sudo apt-get update і натисніть клавішу ↵ Введіть.
- Введіть свій пароль і натисніть клавішу ↵ Введіть.
- наберіть його у при появі запиту і натисніть клавішу ↵ Введіть.
- Зачекайте, поки інсталяція завершиться, і перезавантажте комп'ютер, якщо буде запропоновано.

Відкрийте термінал. Клацніть на меню Програми⋮⋮⋮, прокрутіть вниз і натисніть на чорно-білий значок Термінал.- Ви також можете відкрити "Термінал" натисканням клавіш Alt+Ctrl+Т.

Запустіть команду встановлення VSFTPD. наберіть його sudo apt-get install vsftpd у «Терміналі» та натисніть клавішу ↵ Введіть.
Введіть свій пароль. Введіть пароль, який використовується для доступу до комп'ютера, і натисніть клавішу ↵ Введіть.
Зачекайте встановлення VSFTPD. Цей крок може зайняти від 5 до 20 хвилин, залежно від ваших поточних налаштувань FTP та підключення до Інтернету, тому будьте терплячі.
Встановіть FileZilla. Це програмне забезпечення буде використовуватися для доступу та завантаження файлів на сервер. Щоб встановити його:
- наберіть його sudo apt-get install filezilla.
- Введіть пароль, якщо буде запропоновано.
- Дочекайтеся завершення установки.
Частина 2 з 4: Налаштування FTP-сервера
Відкрийте інсталяційний файл VSFTPD. Для цього введіть sudo nano /etc/vsftpd.conf і натисніть клавішу ↵ Введіть. Вам потрібно відредагувати файл, щоб увімкнути (або відключити) деякі функції VSFTPD.
Дозволити місцевим користувачам отримати доступ до FTP-сервера. Використовуйте стрілки спрямованого для прокручування вниз до заголовка
# Відмініть це, щоб дозволити місцевим користувачам увійти., потім видаліть "#" з рядкаlocal_enable = ТАК під ним.- Щоб вийняти "#", використовуйте стрілки спрямованого, щоб вибрати перед ним букву (в даному випадку букву "l") і натисніть клавішу ← Резервна область.
- Пропустіть цей крок, якщо рядок
local_enable = ТАК вже білий.
Авторизуйте команди запису FTP. Прокрутіть униз до заголовка
# Відмініть це, щоб увімкнути будь-яку форму команди FTP запис., потім видаліть "#" з рядкаwrite_enable = ТАК під ним.- Пропустіть цей крок, якщо рядок
write_enable = ТАК вже білий.
- Пропустіть цей крок, якщо рядок
Вимкнути керування ASCII. Прокрутіть униз до заголовка
# ASCII манглінг - жахлива особливість протоколу. потім видаліть "#" з наступних двох рядків:ascii_upload_enable = ТАКascii_download_enable = ТАК
Змініть налаштування chroot. Прокрутіть униз до заголовка
# chroot) і додайте наступні рядки:user_sub_token = $ USERchroot_local_user = ТАКchroot_list_enable = ТАК- Якщо будь-який із цих рядків присутній, видаліть "#" перед кожним.
Змініть параметри chroot за замовчуванням. Прокрутіть униз до заголовка
(за замовчуванням слід) і додайте наступні рядки:chroot_list_file = / etc / vsftpd.chroot_listlocal_root = / home / $ USER / Public_htmlenable_writeable_chroot = ТАК- Якщо будь-який із цих рядків присутній, видаліть "#" перед кожним.
Увімкніть опцію "ls reccurse". Прокрутіть до заголовка
# Ви можете активувати параметр "-R" ... і видаліть "#" з рядкаls_recurse_enable = ТАК під ним.
Збережіть файл і вийдіть із редактора. Зробити це:
- Натисніть клавіші Ctrl+Х.
- наберіть його у.
- Натисніть клавішу ↵ Введіть.
Частина 3 з 4: Додавання імен користувачів до списку "CHROOT"
Відкрийте текстовий файл "chroot". Для цього введіть sudo nano /etc/vsftpd.chroot_list і натисніть клавішу ⏎ Повернення.
- Перейдіть до останнього кроку, якщо не хочете надавати конкретним користувачам доступ до FTP-сервера.
Введіть свій пароль. Введіть пароль, який використовується для доступу до Ubuntu, і натисніть клавішу ↵ Введіть. Це відкриє текстовий файл "chroot".
- Пропустіть цей крок, якщо пароль не запитували.
Додайте імена користувачів до списку. Введіть власне ім’я користувача та натисніть клавішу ↵ Введіть, потім повторіть з іншими користувачами, яким ви хочете надати доступ до каталогів сервера.
Збережіть список. Натисніть клавіші Ctrl+Х, введіть його у і з одного ↵ Введіть. Список буде збережено.
Перезапустіть VSFTPD. Для цього введіть sudo systemctl перезапустити vsftpd і натисніть клавішу ↵ Введіть. Тоді VSFTPD перезапуститься, гарантуючи збереження змін. Тепер ви можете отримати доступ до свого FTP-сервера.
Частина 4 з 4: Доступ до сервера
Визначте адресу сервера. Якщо ви платите за послугу хостингу FTP-сервера, вам потрібно буде отримати IP-адресу або FQDN для підключення до нього.
- Якщо ви розміщуєте власний сервер, використовуйте IP-адресу комп'ютера, яку можна отримати, запустивши команду ifconfig у "Терміналі", поруч із "Інет аддр".
- Якщо "ifconfig" не встановлений, встановіть його за допомогою команди sudo apt-get install net-tools на терміналі ".
- Якщо ви розміщуєте власний сервер, використовуйте IP-адресу комп'ютера, яку можна отримати, запустивши команду ifconfig у "Терміналі", поруч із "Інет аддр".
Налаштуйте переадресацію порту на маршрутизаторі. Після отримання IP-адреси вам потрібно буде перенаправити трафік з порту 21 маршрутизатора на нього; використовувати протокол TCP, а не UDP (або їх суміш).
- Переадресація портів залежить від пристрою до пристрою, тому зверніться до веб-сайту виробника чи інструкції з експлуатації.
Відкрийте FileZilla. наберіть його filezilla у «Терміналі» та натисніть клавішу ↵ Введіть. Тоді вона відкриється.
- Щоб підключитися через "Термінал", введіть ftp . Поки сервер працює і підключений до Інтернету, ви можете підключитися до нього, але не маючи можливості переносити файли.
натисніть Архів у верхньому лівому куті вікна FileZilla. Потім відкриється спадне меню.
натисніть Менеджер сайту ... у спадному меню. Потім відкриється вікно "Менеджер сайтів".
натисніть Новий сайт. Ця біла кнопка розташована в нижньому лівому куті вікна. Це відкриє розділ "Новий сайт" у "Менеджері сайтів".
Введіть адресу сервера. У текстовому полі "Хост:" введіть адресу (або IP-адресу) для сервера, до якого потрібно підключитися.
Додайте номер поштового маршруту. наберіть його 21 у текстовому полі "Порт:".
натисніть Для підключення. Ця червона кнопка розташована внизу сторінки. Потім FileZilla підключить комп'ютер до FTP-сервера.
Переміщення файлів на сервер. Ви можете клацнути та перетягнути папки з лівої частини вікна в праву частину, щоб завантажити їх на сторінку FTP-сервера.
Поради
- Перенаправлення до поста 20 може вирішити проблеми з мережею, якщо ви розмістите власний сервер.
- Процедура підключення до FTP-сервера на Ubuntu 17 і вище незначно відрізняється від попередніх версій, тому оновіть систему до версії 17.10 (або вище), якщо ви цього ще не зробили.
Попередження
- FTP-сервери не завжди захищені, особливо якщо вони розміщені на локальному рівні. Тому уникайте надсилання конфіденційних або особистих файлів на FTP-сервер.