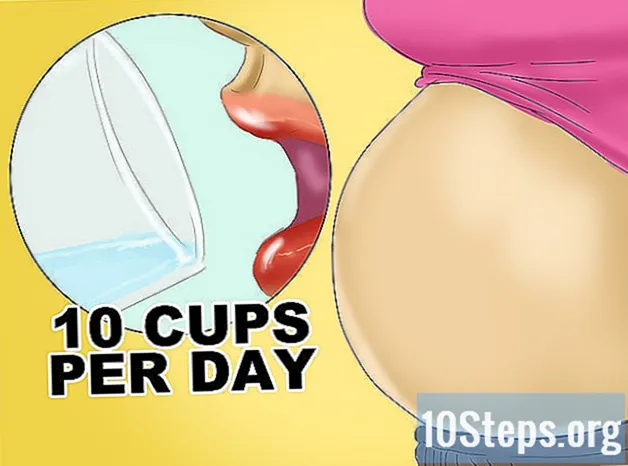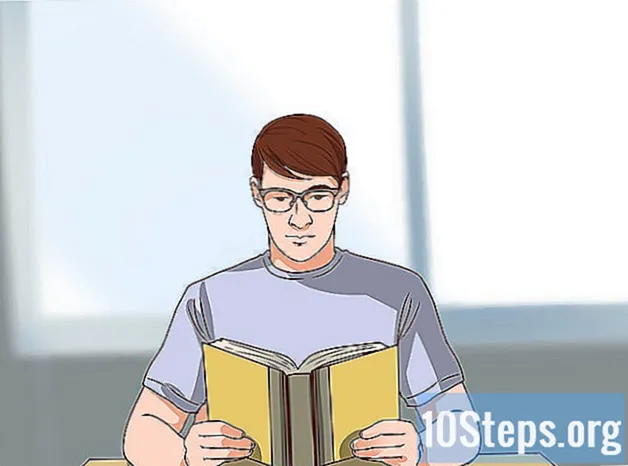Автор:
Carl Weaver
Дата Створення:
24 Лютий 2021
Дата Оновлення:
14 Травень 2024

Зміст
Щоб дізнатись, як захистити папку паролем (як на Windows, так і на Mac), прочитайте наведені нижче методи.
Кроки
Спосіб 1 з 2: У Windows
- Відкрийте меню «Пуск»

у верхньому правому куті екрана.
введіть його утиліта диска і натисніть ⏎ Повернення щоб відкрити програму Disk Utility.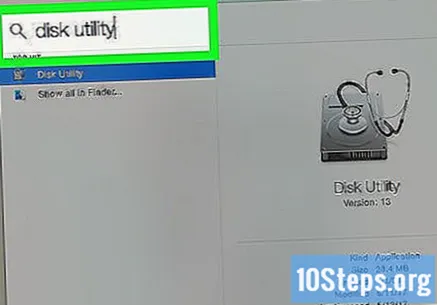
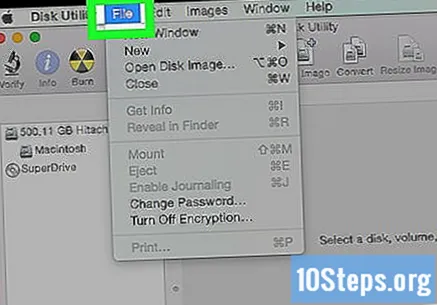
натисніть Файл, який буде у верхньому лівому куті екрана Mac.
Вибір Новий образ і натисніть Зображення папки; відкриється вікно Finder.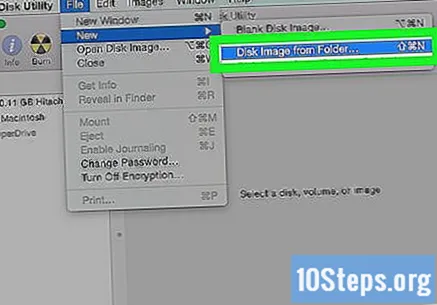
- У старих версіях Mac ця опція може називатися «Зображення папки папки».
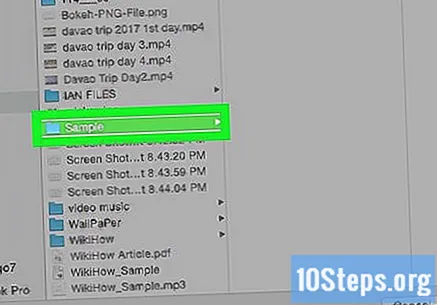
Виберіть папку, яку потрібно захистити, і натисніть відчинено. Клацніть на поле у верхній частині вікна, що з’явиться, виберіть місце розташування вашої папки (наприклад, «Робочий стіл»), клацніть папку та виберіть «Відкрити».
Назвіть папку в полі "Зберегти як".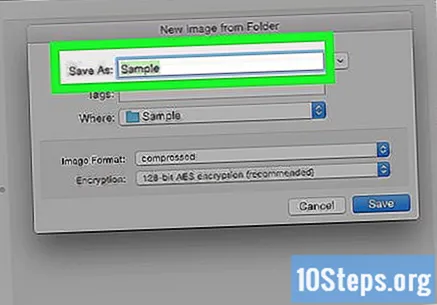
Клацніть на спадне меню «Шифрування» та виберіть 128-бітове AES-шифрування.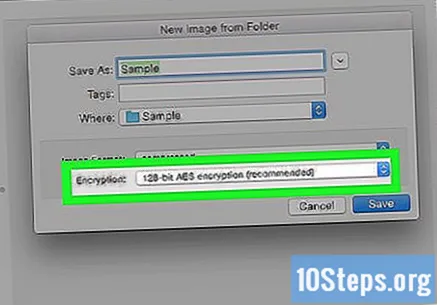
Виберіть спадне меню "Формат зображення".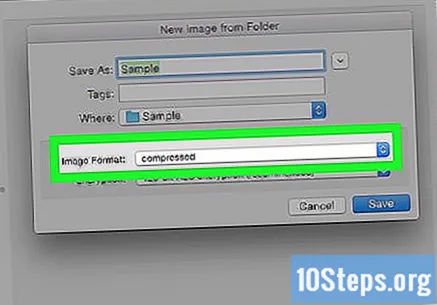
натисніть читати писати. Цей параметр дозволяє додавати та видаляти зашифровані файли пізніше.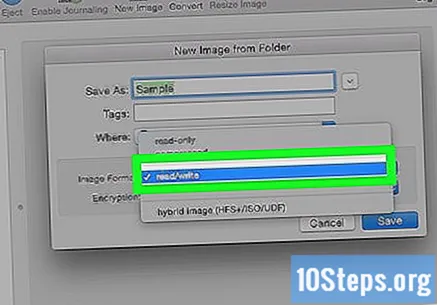
Виберіть Зберегтиу правому нижньому куті вікна.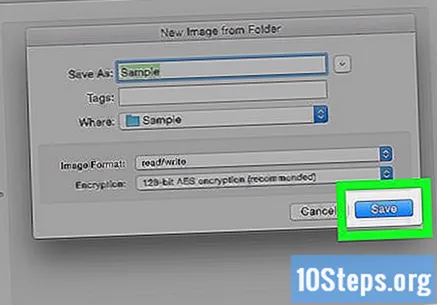
Створіть пароль і натисніть Вибирати. Введіть пароль для папки в поле «Пароль» і повторіть це знову в «Підтвердити». Натисніть "Вибрати", щоб визначити його.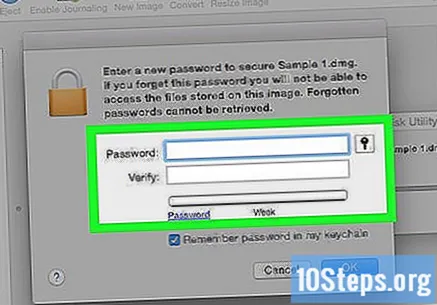
- Для продовження паролі повинні бути однаковими.
Виберіть синю кнопку внизу вікна, що називається Зберегти. Це створить зашифровану копію вихідної папки.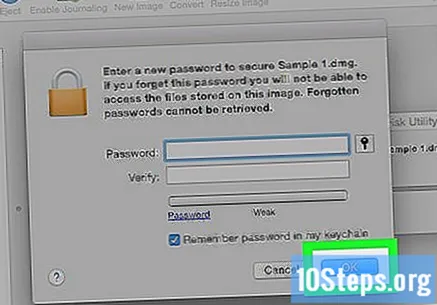
- Якщо назва зображення збігається з вихідною папкою, натисніть "Замінити", коли з'явиться запитання, чи хочете ви замінити папку.
натисніть Висновок коли з'явиться опція. Там була створена захищена паролем папка! Він відображатиметься у вигляді файлу ".dmg".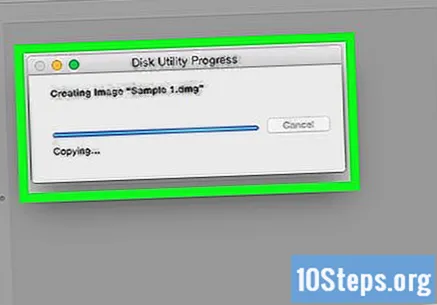
- Якщо ви хочете, ви можете видалити оригінальну папку, яка була використана для створення захищеної паролем папки. Файли будуть у безпеці у щойно створеному файлі ".dmg".
Відкрийте папку, захищену паролем, і двічі клацніть на пункті .dmg, щоб відкрити його. Запитується пароль.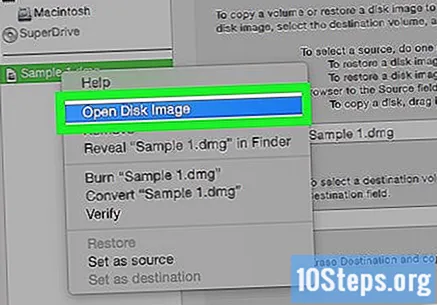
Введіть щойно встановлений пароль і натисніть в порядку. Папка відкриється як віртуальний диск, встановлений на робочому столі; при розблокуванні відкриється вікно з файлами.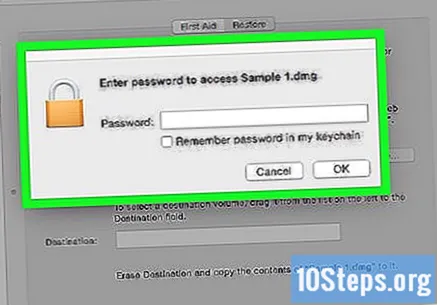
Заблокуйте папку. По завершенні ви можете знову «заблокувати» папку, «Витягнувши» диск, який було відкрито одним із наступних методів: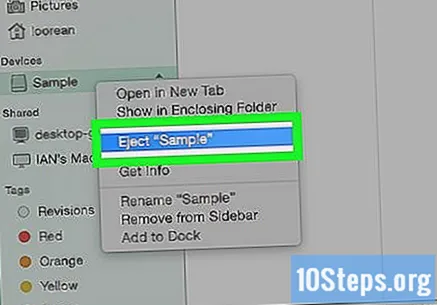
- Клацніть і перетягніть піктограму диска в кошик;
- Клацніть правою кнопкою миші на піктограмі та виберіть “Вийняти”;
- Біля імені папки, ліворуч у вікні Finder, натисніть кнопку, щоб витягти диск.


Поради
- Важливо створити незахищену резервну копію будь-якої папки, яку потрібно заблокувати паролем. Це можна зробити на зовнішньому жорсткому диску або в хмарній службі зберігання даних.
Попередження
- Якщо в підсумку ви забудете пароль папки, існує ризик втратити постійний доступ до файлів, що містяться в ній.