
Зміст
Інші розділиУ Windows 7 вам може знадобитися змінити розташування тимчасової системної папки. У ньому зберігаються тимчасові файли Інтернету, файли налаштувань, файли провідника Windows, історії та файли програм. Дуже легко змінити його місце розташування для зручності доступу.
Кроки
Створіть точку відновлення системи.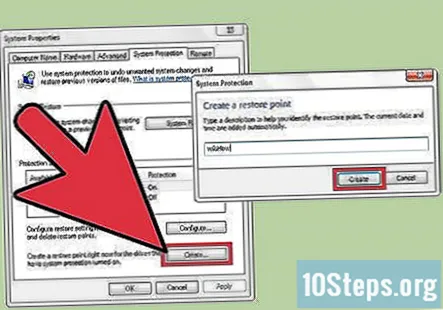
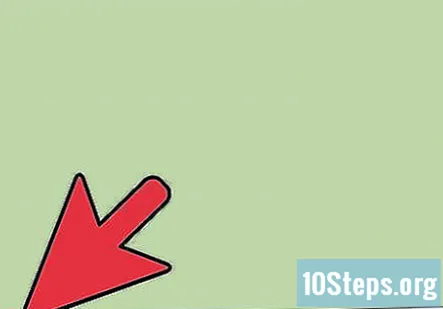
Відкрийте меню «Пуск».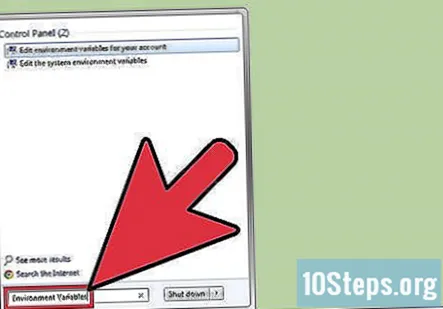
Шукайте "Змінні середовища".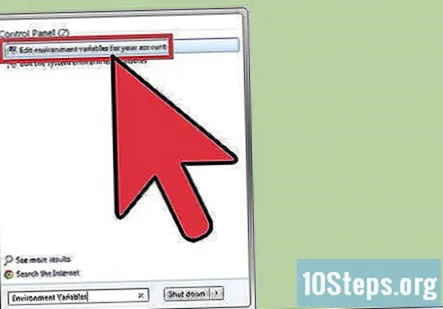
Клацніть на "Редагувати змінні середовища для свого облікового запису".
Створіть папку з назвою "Temp", де ви хочете розміщувати нову папку (якщо ви цього ще не зробили).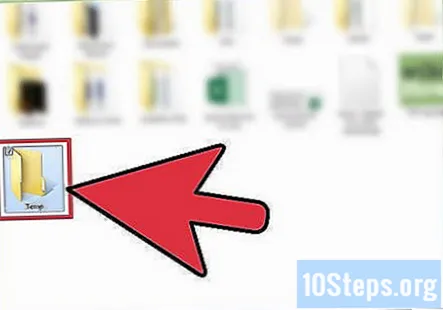
Клацніть на змінну "Temp" та натисніть "Edit"...’.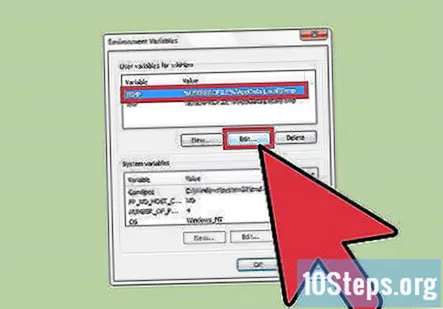
Введіть нове значення змінної (розташування вашої нової папки; наприклад, "C: Temp ") і натисніть OK.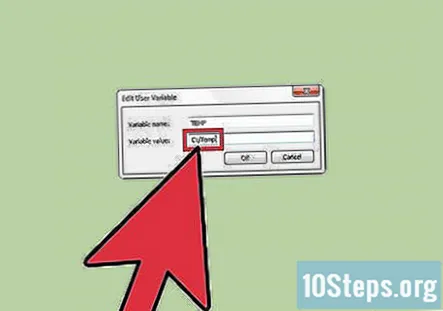
Виберіть змінну "TMP" і змініть її значення на ту саму папку).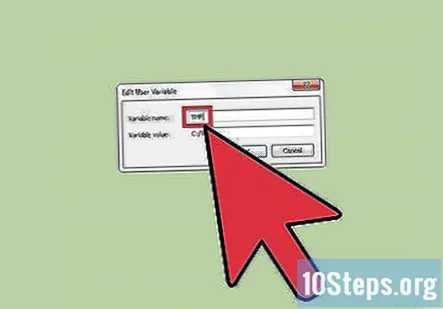
Натисніть OK і перезавантажте комп'ютер.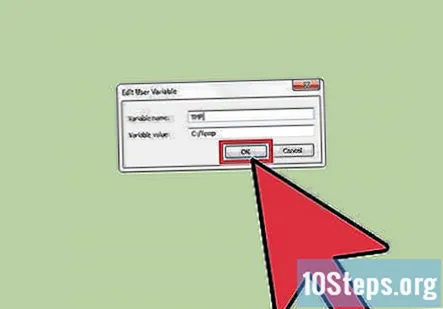
Переконайтеся, що зміна була застосована правильно. Відкрийте меню "Пуск" і введіть "% Temp%" без лапок.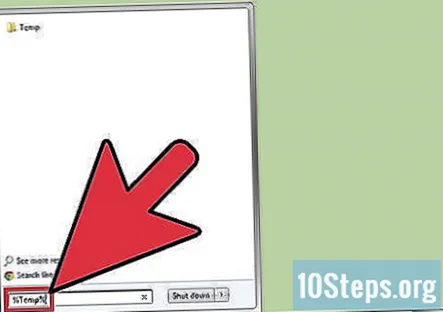
Відкрийте папку "Temp", яка отримає результат.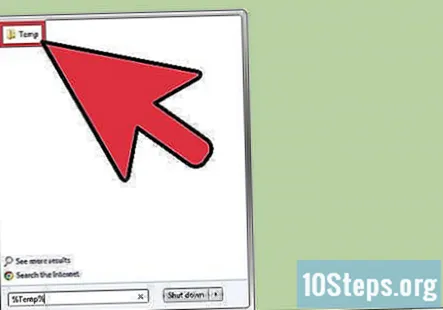
Перевірте адресний рядок.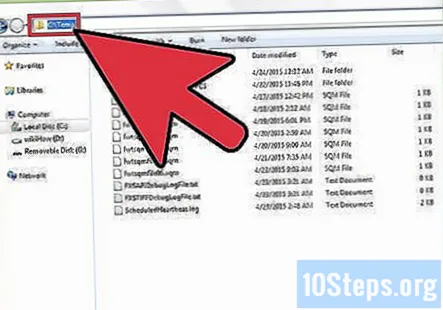
Питання та відповіді спільноти
Поради
- Якщо просто змінити згадані вище параметри не виходить (хоча вони повинні), спробуйте також змінити системні змінні, прокрутивши в розділі "Системні змінні" значення TMP і TEMP.
- Ви також можете відкрити "Змінні середовища", перейшовши до Властивості системи (клацніть правою кнопкою миші "Мій комп'ютер"), клацніть "Додаткові налаштування системи" та натисніть "Змінні середовища".
- Вам потрібно оновити зображення для двох змінних середовища TEMP і TMP, щоб він відображав виправлений c: Temp у графічних зображеннях / слайдах для кроків 7,8 та 9.
Попередження
- Ви повинні увійти як адміністратор і мати права адміністратора.
- Завжди створюйте точку відновлення. Ви пошкодуєте про своє рішення, якщо не зробили цього. Якщо після перезапуску з якихось причин ви не можете ввійти в систему або отримати повідомлення про помилку "Помилка процесу інтерактивного входу в систему" - ваша точка відновлення - ваша єдина надія.
- Не намагайтесь нічого інсталювати після зміни без перезапуску.
- Найкраще закрити ВСІ програми та припинити відповідні процеси ДО цієї зміни.
- Ви можете вибрати для тимчасової папки назву, крім "Temp", але це не рекомендується, оскільки більшість програм зберігають тимчасові файли в папці "Temp", а не в папці% Temp% (якщо ви знаєте, що це означає!).
Щодня на wikiHow ми докладаємо всіх зусиль, щоб надати вам доступ до інструкцій та інформації, які допоможуть вам жити краще, незалежно від того, чи буде це безпечним, здоровим чи покращуватиме ваше самопочуття. В умовах нинішньої кризи в галузі охорони здоров’я та економіки, коли світ різко змінюється, і ми всі вчимося та адаптуємось до змін у повсякденному житті, людям потрібна wikiHow як ніколи. Ваша підтримка допомагає wikiHow створювати більш поглиблені ілюстровані статті та відео та ділитися нашою надійною маркою навчального вмісту з мільйонами людей у всьому світі. Будь ласка, розгляньте можливість зробити внесок у wikiHow сьогодні.


