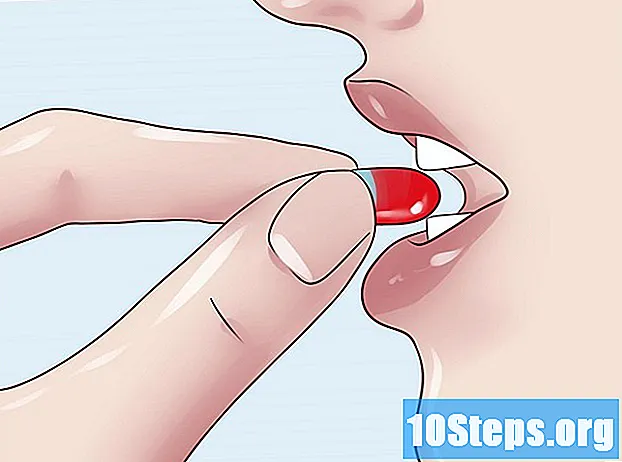Автор:
Roger Morrison
Дата Створення:
1 Вересень 2021
Дата Оновлення:
9 Травень 2024

Зміст
Хочете дізнатися, як завантажити Google Photos на комп’ютер Windows або Mac? Читайте далі, щоб дізнатися, як це зробити за допомогою інструмента "Резервне копіювання та синхронізація".
Кроки
Частина 1 з 3: Встановлення резервного копіювання та синхронізації Google
Доступ до веб-сайту https://photos.google.com/apps. Це головна сторінка Google "Резервне копіювання та синхронізація", безкоштовний додаток, який полегшує процес завантаження фотографій, присутніх у Google Фото, на комп'ютер.

натисніть Завантажити. З'явиться спливаюче вікно із запитом, де ви хочете зберегти інсталятор.
Виберіть папку та натисніть Зберегти. Виберіть той, який вам запам’ятається, оскільки вам доведеться запустити інсталятор відразу.

Двічі клацніть інсталятор. Це файл, який ви тільки що завантажили. Як тільки він натисне, він завантажить та встановить необхідне програмне забезпечення.- Якщо ви бачите спливаючі вікна з попередженнями про безпеку, натисніть Біжи дати дозвіл.

Дотримуйтесь інструкцій на екрані, щоб завершити встановлення. Можливо, вам доведеться перезавантажити комп'ютер, щоб завершити встановлення.
Частина 2 з 3: Налаштування резервного копіювання та синхронізації Google
Доступ до сторінки https://drive.google.com. Якщо ви увійдете у свій обліковий запис, вміст вашого Диска Google відкриється автоматично.
- Якщо ви не ввійшли в систему, натисніть Перейдіть на Google Диск і вхід.
Натисніть на значок шестірні. Він знаходиться у правому верхньому куті екрана.
натисніть налаштування.
Установіть прапорець біля пункту "Створити папку Google Фото", щоб Google Диск відображав посилання на ваші фотографії на диску.
натисніть Готовийу верхньому правому куті екрана. Закрийте або мінімізуйте вікно браузера.
Клацніть піктограму «Резервне копіювання та синхронізація» правою кнопкою. Якщо ваш комп'ютер під керуванням Windows, він буде знаходитись у лотку програм, що знаходиться праворуч на панелі завдань. Якщо у вас Mac, він буде знаходитись у рядку меню у верхній частині екрана. Піктограма нагадує хмару зі стрілкою.
натисніть Увійти. З'явиться вікно з екраном входу Google.
Увійдіть у свій обліковий запис Google і натисніть Далі. Буде показано кілька екранів, що показують процес крок за кроком.
Виберіть Створіть резервні копії фотографій та відео і натисніть Далі.
Виберіть папку, куди потрібно розмістити фотографії Google. Клацніть на поле поруч із папкою, яку ви бажаєте вибрати.
- Якщо ви не бачите потрібну папку, натисніть ВИБІРТЕ ПАСТУ і виберіть потрібну.
- Ви можете вибрати папку, яка вже містить зображення (наприклад, папку) Зображення), але будь-яка фотографія в ній буде вставлена у Google Фото.
Виберіть розмір для завантаження. Цей розмір стосується зображень, які будуть збережені в Google Фото, а не тих, які будуть завантажені.
- Вибір Висока якість якщо ви хочете, щоб зображення були хорошої якості та зменшили розмір. Це ідеально для більшості людей, але якщо ви фотограф і використовуєте величезні файли RAW, якість знизиться. Ця опція дозволяє зберігати необмежену кількість фотографій та відео, не платячи за додатковий обсяг пам’яті.
- Вибір Оригінальна якість для підтримки роздільної здатності та розміру оригінальної фотографії. Цей варіант найкраще підходить людям, яким потрібні фотографії з високою роздільною здатністю, але це шкодить простору, доступному для зберігання в Google.
натисніть Початок. Тепер "Резервне копіювання та синхронізація" почне завантажувати зображення вибраних папок на Диск Google. Цей процес може зайняти деякий час, залежно від кількості завантажених фотографій. Тим часом можна робити інші речі, як-от завантажувати фотографії.
- "Резервне копіювання та синхронізація" буде активним на комп’ютері, забезпечуючи, щоб файли завжди надсилалися на Диск Google.
Частина 3 з 3: Завантаження фотографій
Клацніть правою кнопкою миші на іконку «Резервне копіювання та синхронізація». Піктограма нагадує хмару зі стрілкою і знаходиться в лотку програм (Windows) або рядку меню (macOS).
натисніть Переваги.
Виберіть Google Диск у лівій колонці.
натисніть Синхронізувати лише папки .... На екрані з'явиться список папок.
Виберіть Google Фото і натисніть гаразд. Завантаження ваших Google Фото почнеться і може зайняти тривалий час, особливо якщо у вас багато великих зображень або якщо Інтернет є повільним.
- Якщо ви хочете завантажити інші папки з Google Диска, виберіть їх там.
- Перегляньте завантажені фотографії, відкривши папку Диск Google на своєму комп’ютері та двічі клацнувши папкою Google Фото. Файли, ймовірно, будуть розділені на підпапки за датою чи назвою альбому.