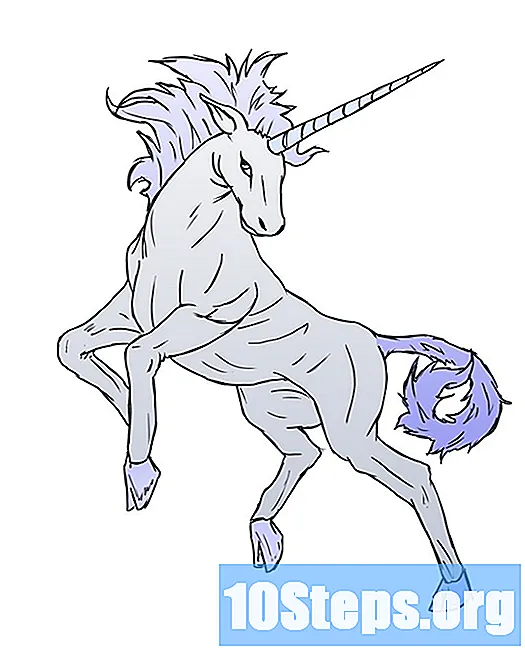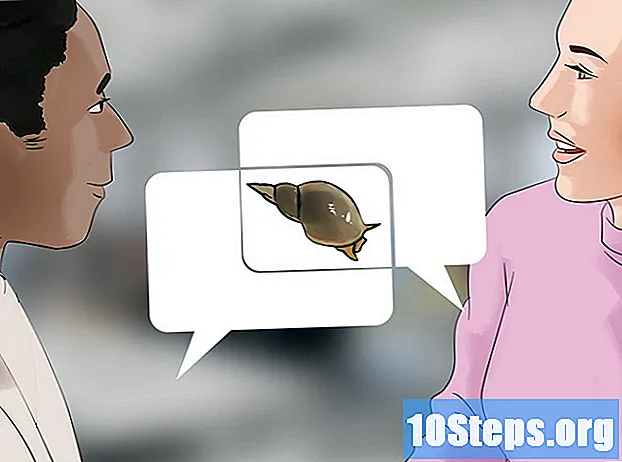Зміст
MP3-плеєр дозволяє слухати улюблену музику в будь-якому місці. На iPod, Sandisk, Coby чи будь-якому іншому пристрої передача музики з комп’ютера на нього - це дуже простий і легкий процес. Деякі читачі мають власне програмне забезпечення, а інші покладаються на програми, які вже можуть бути встановлені на вашому комп’ютері. Хоча iPod працює лише з iTunes, інші пристрої, як правило, менш обмежені.
Кроки
Спосіб 1 з 3: Використання iTunes на iPod або інших пристроях
Встановіть iTunes. Програмне забезпечення вже встановлене на комп'ютерах Mac, але користувачам Windows потрібно завантажити та встановити його. Для цього скористайтеся наступним посиланням http://www.apple.com/itunes/download/.
- Натисніть кнопку "Завантажити", щоб завантажити програмне забезпечення для встановлення. Після завантаження файлу запустіть програму встановлення та дотримуйтесь інструкцій на екрані.
- Якщо ви використовуєте Internet Explorer і у вас виникають труднощі із завантаженням iTunes, можливо, вам доведеться відрегулювати рівень фільтра блокуючих спливаючих вікон. Зайдіть в меню Властивості браузера в Internet Explorer і натисніть "Конфіденційність". Клацніть на "Налаштування" під "Блокувальник спливаючих вікон" і встановіть рівень фільтра на "Середній".

Перенесіть пісні в "Бібліотеку iTunes". При першому відкритті iTunes він завантажить пісні, збережені на комп'ютері, і додасть їх до "Бібліотеки". Якщо ви додали більше пісень з тих пір або не бачите своїх файлів у "Бібліотеці", є два способи оновити бібліотеку:- Перетягніть музичну папку в iTunes. Якщо ви використовуєте Mac, відкрийте "Finder", натисніть "Music", а потім перетягніть потрібну папку в "iTunes Library". У Windows натисніть клавіші ⊞ Виграй+І щоб відкрити "Провідник Windows", знайдіть музичну папку та перетягніть її в "Бібліотеку iTunes".
- Інший спосіб (в обох операційних системах) - це відкрити меню «Файл» і натиснути «Додати до бібліотеки». Виберіть папку (або папки), яку потрібно додати, і натисніть «ОК».
- Якщо ви не знаєте, де ваша музика зберігається у Windows, натисніть клавіші ⊞ Виграй+F щоб відкрити браузер файлів. введіть його
*. mp3 (або.ogg,.flac,.mp4 тощо) у вікні пошуку та натисніть клавішу ↵ Введіть. На екрані результатів клацніть пісню правою кнопкою миші та виберіть "Властивості". Повний шлях до файлу з'явиться поруч із полем "Розташування".

Підключіть MP3-плеєр до комп'ютера. За допомогою USB-кабелю пристрою підключіть його до комп’ютера. Якщо ви ніколи раніше не підключали його, комп'ютер повинен автоматично встановлювати драйвери.
Знайдіть MP3-плеєр в iTunes. Поки використовуваний пристрій сумісний з iTunes, він автоматично відображатиметься в програмі. Якщо у вас виникли проблеми, переконайтеся, що ви використовуєте останню версію.
- iTunes 10 і раніше: пристрій з’явиться в лівій частині екрана, під меню «Пристрої». Він може відображатися з назвою виробника MP3-плеєра (наприклад, "MP3 Sony") або вашим іменем ("iPod of Maria").
- iTunes 11: у верхньому правому куті вікна біля посилання "Магазин iTunes" з’явиться піктограма. На ньому буде невеличка піктограма, що представляє MP3-плеєр із написом поруч.
- iTunes 12: у верхньому лівому куті вікна натисніть на піктограму MP3-плеєра.

Перетягніть файли з "Бібліотеки" на MP3-плеєр. Ви можете натискати та перетягувати пісні на пристрій як окремо, так і декілька файлів одночасно.- Якщо вам не вдається перетягнути пісні, двічі клацніть на пристрої та виберіть "Підсумок" на лівій бічній панелі. У меню, що з’явиться, виберіть «Параметри» та встановіть прапорець «Керувати музикою та відео вручну».
- Якщо у вас виникають труднощі, спробуйте від'єднати та підключити програвач ще раз. Якщо проблема не зникає, спробуйте перезапустити iTunes.
Вийміть пристрій. Виберіть пристрій у iTunes та натисніть клавіші ⌘ Cmd+І (Mac) або Ctrl+І (Windows). Від'єднайте MP3-плеєр.
Зачекайте, поки MP3-плеєр перевірить нові файли. Це має відбуватися автоматично після того, як ви від'єднаєте його від комп'ютера. Якщо пісні не відображаються в меню "Музика", перезапустіть пристрій, щоб він розпочав пошук нових файлів.
Спосіб 2 з 3: Використання медіапрогравача Windows у Windows 7, 8.1 або Vista
Відкрийте програвач Windows Media. Ця процедура не працює на iPod, але вона повинна працювати на більшості MP3-плеєрів. Натисніть «Пуск» і введіть слово «Медіа» у вікно пошуку. Коли Windows Media Player з’явиться в результатах, натисніть на нього, щоб відкрити його.
Додайте свою музику до "Бібліотеки медіаплеєра". Якщо ви ще не використовуєте його, вам потрібно буде додати свої музичні файли до бібліотеки.
- Натисніть "Організувати", а потім "Керувати бібліотеками". Виберіть опцію "Музика".
- У діалоговому вікні "Розташування музичної бібліотеки" виберіть папку, де зберігається музика, і натисніть "Включити папку", щоб додати її до медіаплеєра.
- Якщо ви не знаєте, де пісні зберігаються на вашому комп’ютері, натисніть клавіші ⊞ Виграй+F щоб відкрити браузер файлів. введіть його
*. mp3 у вікні пошуку ↵ Введіть. На екрані результатів клацніть пісню правою кнопкою миші та виберіть "Властивості". Повний шлях до файлу з'явиться поруч із полем "Розташування".
Підключіть MP3-плеєр до комп'ютера. За допомогою USB-кабелю пристрою підключіть його до комп’ютера. Якщо ви ніколи раніше не підключали його, комп'ютер повинен автоматично встановлювати драйвери. Якщо MP3-плеєр постачався з компакт-диском або інструкціями щодо встановлення драйверів, дотримуйтесь покрокових інструкцій, що стосуються вашої моделі.
Виберіть метод синхронізації. Коли ви вперше підключаєте MP3-плеєр до відкритого програвача Windows Media, він синхронізує пристрій на основі методу, який, на його думку, працює найкраще.
- Параметр "Автоматична синхронізація" буде обраний, якщо MP3-плеєр має більше 4 ГБ пам’яті, і вся бібліотека поміститься на пристрій. Зверніть увагу, що коли ви вибираєте опцію "Автоматична синхронізація", пристрій автоматично синхронізується з бібліотекою Windows Media Player щоразу, коли пристрій підключено.
- Опція "Синхронізація вручну" буде обрана, якщо програвач має менше 4 Гб пам’яті і якщо вся ваша музика на ньому не вміщується.
- Щоб переключитися між параметрами "Автоматична синхронізація" та "Ручна синхронізація":
- Натисніть кнопку "Переключитися на бібліотеку" у верхньому правому куті медіапрогравача. Клацніть на вкладку «Синхронізація» та виберіть кнопку «Параметри синхронізації» (ту, що має галочку).
- Клацніть «Налаштувати синхронізацію» та знайдіть область «Конфігурація пристрою». Зніміть прапорець біля пункту "Синхронізувати цей пристрій автоматично", якщо ви віддаєте перевагу синхронізації вручну, або поставте прапорець, якщо ви хочете, щоб це робилося автоматично.
Натисніть "Синхронізувати", щоб розпочати додавання музики в MP3-плеєр. MP3-плеєр повинен з’явитися у верхній частині цієї вкладки, мабуть, з написом „Мій медіа-пристрій”. Виберіть і перетягніть потрібні музичні файли на пристрій.
- Якщо ви вибрали автоматичну синхронізацію, цей крок не є необхідним - файли вже синхронізовані.
Після копіювання файлів безпечно від'єднайте MP3-плеєр. Для цього клацніть на своєму USB-пристрої в системному треї (розташований у правому нижньому куті екрану, поруч із годинником) і виберіть «Безпечне виймання обладнання».
Зачекайте, поки MP3-плеєр перевірить нові файли. Це повинно відбуватися автоматично після того, як ви від'єднаєте його від комп'ютера. Якщо пісні не відображаються в меню "Музика", перезапустіть пристрій, щоб він розпочав пошук нових файлів.
Спосіб 3 з 3: Передавання музики вручну у Windows
Підключіть MP3-плеєр до комп'ютера. За допомогою USB-кабелю пристрою підключіть його до комп’ютера. Якщо ви ніколи раніше не підключали його, комп'ютер повинен автоматично встановлювати драйвери. Якщо MP3-плеєр постачався з компакт-диском або інструкціями щодо встановлення драйверів, дотримуйтесь покрокових інструкцій, що стосуються вашої моделі.
Знайдіть папку на комп’ютері, де зберігаються пісні. Відкрийте "Провідник Windows" у будь-якій версії Windows, натискаючи клавіші ⊞ Виграй+І та перейдіть до музичної папки.
- Якщо ви не знаєте, де в Windows зберігаються пісні, натисніть клавіші ⊞ Виграй+F щоб відкрити браузер файлів. введіть його
*. mp3 (або.ogg,.flac,.mp4 тощо) у вікні пошуку та натисніть ↵ Введіть. На екрані результатів клацніть пісню правою кнопкою миші та виберіть "Властивості". Повний шлях до файлу з'явиться поруч із полем "Розташування".
- Якщо ви не знаєте, де в Windows зберігаються пісні, натисніть клавіші ⊞ Виграй+F щоб відкрити браузер файлів. введіть його
Відкрийте інше вікно "Провідник Windows", щоб переглянути вміст MP3-плеєра. Натисніть клавіші ⊞ Виграй+І і розгорніть опцію «Комп’ютер» у меню ліворуч на екрані. Двічі клацніть на MP3-плеєрі, який має бути позначений як "Знімний диск" або "MP3-плеєр".
Знайдіть папку "Музика" на програвачі MP3. Перевірте інструкції пристрою, щоб дізнатися точне місце, де повинна зберігатися музика, але більшість із них мають папку під назвою "Музика". Знайшовши правильну папку, відкрийте її подвійним клацанням.
Перетягніть пісні на MP3-плеєр. У першому вікні "Провідник Windows" (у вікні з музичною папкою комп'ютера) виберіть файли, які потрібно передати. Більшість пристроїв MP3 дозволяють перетягувати на плеєр всю папку (або папки), тому не панікуйте, якщо хочете, щоб ваші файли були організовані за виконавцем. Виберіть і перетягніть файли в інше вікно "Провідник Windows" (у те, що містить папку "Музика" на пристрої MP3).
Закрийте два вікна "Провідник Windows". Перш ніж закривати їх, переконайтеся, що пісні копіюються.
Від'єднайте MP3-плеєр безпечно від комп'ютера. Для цього клацніть на своєму USB-пристрої в системному треї (розташований у правому нижньому куті екрану, поруч із годинником) і виберіть «Безпечне виймання обладнання».
Зачекайте, поки MP3-плеєр перевірить нові файли. Це повинно відбуватися автоматично після того, як ви від'єднаєте його від комп'ютера. Якщо пісні не відображаються в меню "Музика", перезапустіть пристрій, щоб він розпочав пошук нових файлів.
Поради
- Деякі MP3-плеєри постачаються з компакт-диском або посиланням для завантаження програмного забезпечення менеджера музики. Наприклад, пристрої Sony постачаються з «MediaGo». Навіть незважаючи на це, можливо, все одно можливо скористатися будь-яким із наведених вище способів, якщо ви не є шанувальником стандартного програмного забезпечення.
- Різні моделі MP3-плеєра дозволяють відтворювати різні типи файлів. Наприклад, деякі моделі дозволяють лише формат
.mp3, тоді як інші відтворюють файли.ogg або.flac. - Неможливо перенести музику з потокових служб (таких як Spotify, Pandora або YouTube) на MP3-плеєр. Перенести завантажені файли можливо лише на комп’ютер.
- Щоб заощадити час під час передачі, виберіть кілька файлів, натискаючи клавішу. Ctrl (Windows) або ⌘ Cmd (Mac), натискаючи потрібні файли. Клацніть на будь-яку виділену область і перетягніть файли відразу.