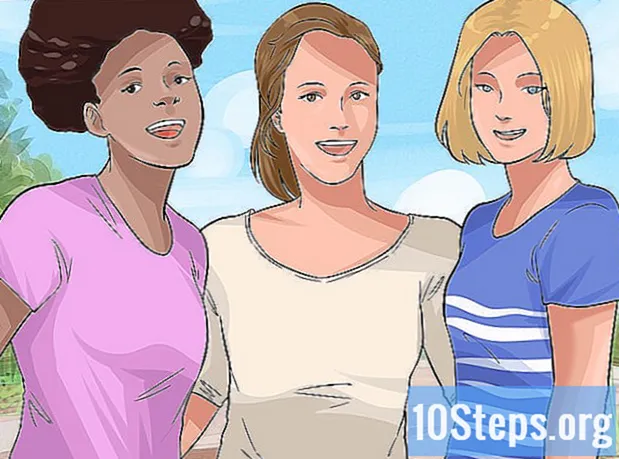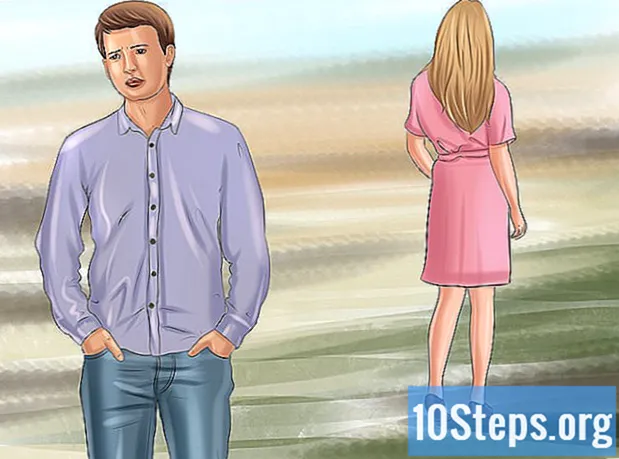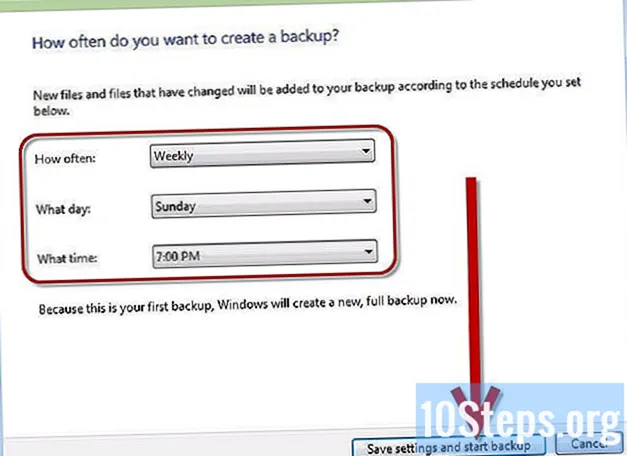
Зміст
Інші розділиКроки резервного копіювання для збереження окремих файлів і папок або всієї операційної системи Windows Vista досить важливі в екстрених ситуаціях, таких як збій системи. Ця резервна копія дозволяє зберегти резервну копію зображення всієї вашої системи, яку можна відновити за лічені хвилини, якщо вам потрібно відновити апаратне або програмне забезпечення.
Кроки
Спосіб 1 з 2: Резервне копіювання всього комп’ютера
Клацніть Почніть і введіть Панель управління.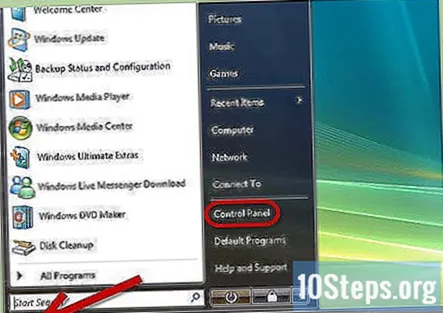
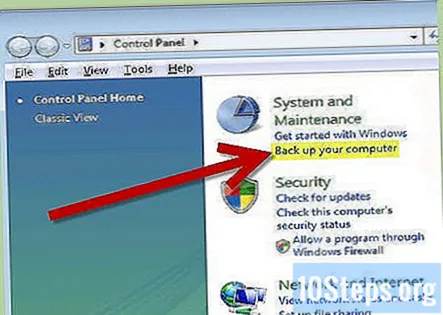
Клацніть на "Центр резервного копіювання та відновлення" під Система та обслуговування вкладку.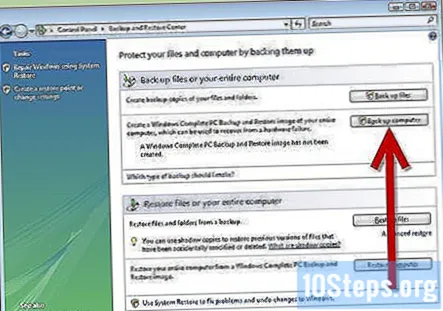
Клацніть «Резервне копіювання комп’ютера».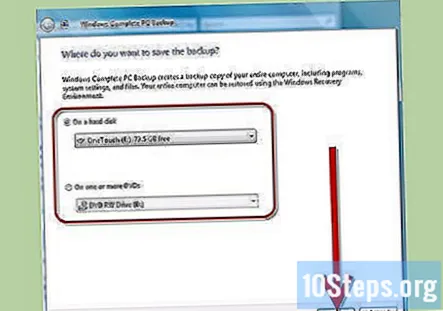
У спадному списку виберіть місце для резервного копіювання даних і натисніть «Далі».
Виберіть, які диски (якщо у вас кілька дисків), які ви хочете включити в резервну копію, і натисніть «Далі».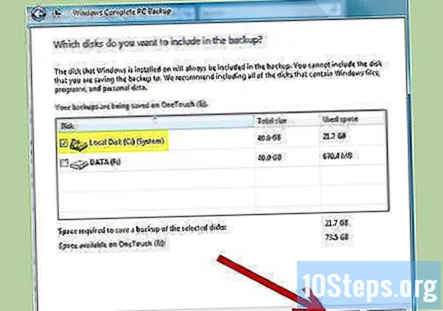
Натисніть кнопку "Почати резервне копіювання" після підтвердження налаштувань резервного копіювання.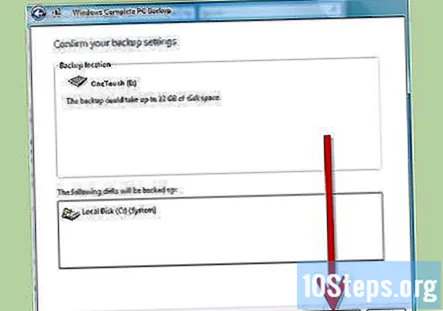
Спосіб 2 з 2: Резервне копіювання файлів і папок
Клацніть Почніть і відкрийте Панель управління.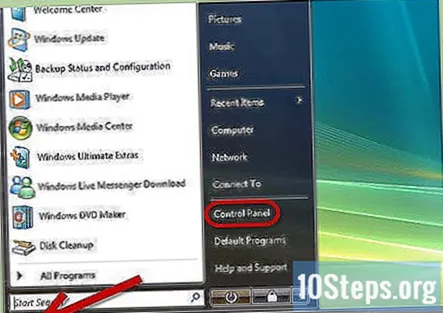
Клацніть на Система та обслуговування вкладку, потім Центр резервного копіювання та відновлення.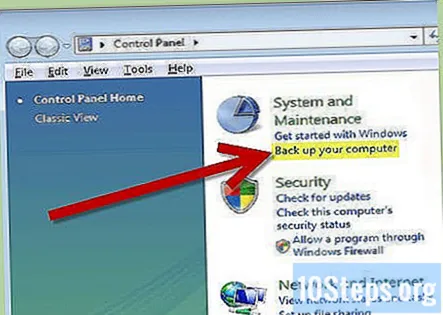
Клацніть на Резервне копіювання файлів кнопку.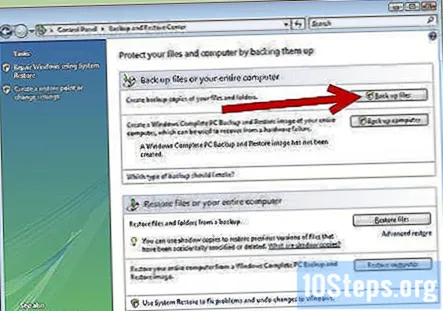
У спадному вікні виберіть, де потрібно зробити резервну копію даних, а потім натисніть Далі.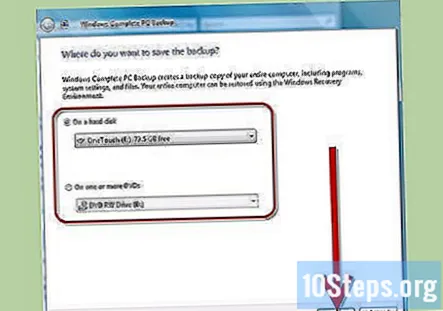
Виберіть, які диски (якщо у вас кілька дисків), які ви хочете включити в резервну копію, і натисніть «Далі».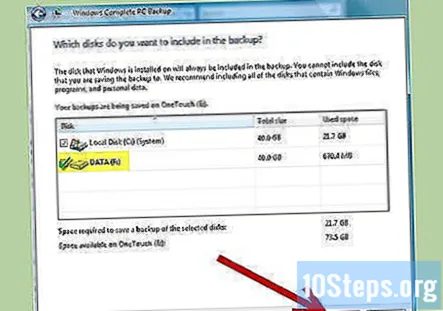
Виберіть відповідні категорії на Які типи файлів ви хочете зробити для резервної копії? сторінки, а потім натисніть Далі.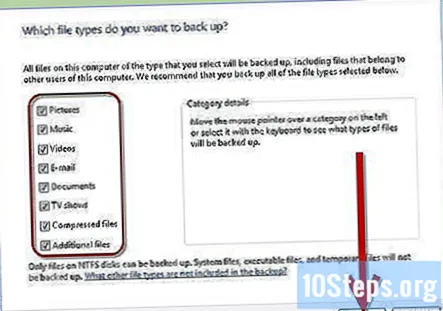
Виберіть частоту, день і час на Як часто ви хочете створювати резервну копію? сторінки та натисніть Збережіть налаштування та запустіть резервне копіювання кнопку.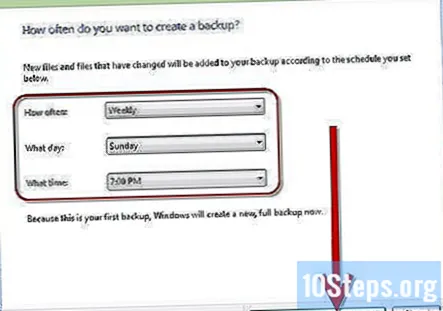
Питання та відповіді спільноти
Чи можу я використовувати флешку з Vista?
Так, поки Windows Vista має необхідні драйвери для цього.
Чи можна використовувати диски DVD-R 8x (4,7 ГБ) для резервного копіювання мого комп'ютера?
Не ідеально використовувати DVD-R для резервного копіювання комп’ютерів. Замість цього використовуйте флеш-пам’ять або зовнішній диск.
Поради
- Якщо ви хочете виконати повне резервне копіювання Windows на зовнішній жорсткий диск, він повинен бути на відформатованому диску NTFS.
- Резервне копіювання даних відбуватиметься у фоновому режимі, жодним чином не впливаючи на вашу роботу.
- Резервне копіювання всього комп’ютера неможливо зробити на тому самому накопичувачі, на якому ви робите резервну копію.
Попередження
- Функція "Система резервного копіювання" недоступна у виданнях Home Basic або Home Premium. У цих виданнях можна створювати лише резервні копії файлів і папок.
Щодня на wikiHow ми докладаємо всіх зусиль, щоб надати вам доступ до інструкцій та інформації, які допоможуть вам жити краще, незалежно від того, чи буде це безпечним, здоровим чи покращуватиме ваше самопочуття. В умовах нинішньої кризи в галузі охорони здоров’я та економіки, коли світ різко змінюється, і ми всі вчимося та адаптуємось до змін у повсякденному житті, людям потрібна wikiHow як ніколи. Ваша підтримка допомагає wikiHow створювати більш поглиблені ілюстровані статті та відео та ділитися нашою надійною маркою навчального вмісту з мільйонами людей у всьому світі. Будь ласка, розгляньте можливість зробити внесок у wikiHow сьогодні.