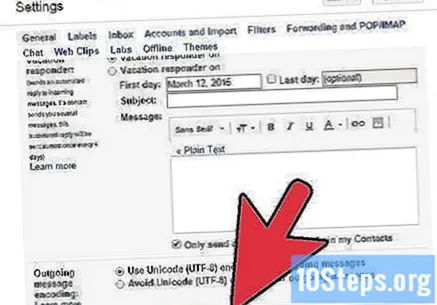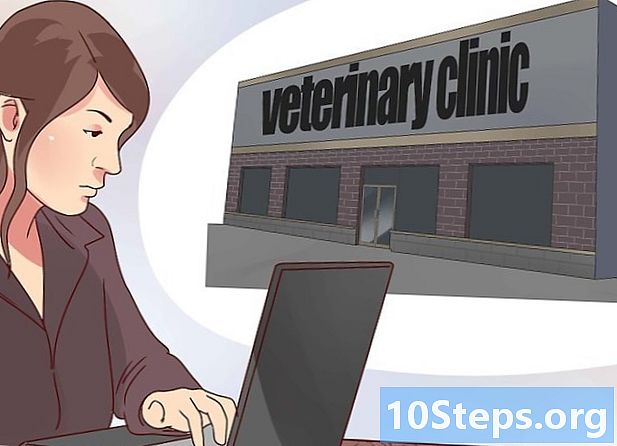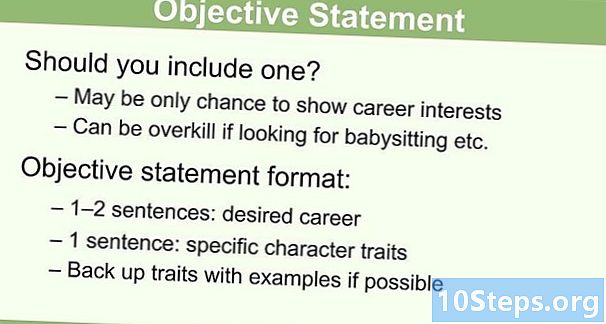Зміст
Набридло вводити своє ім’я в кінці кожного повідомлення електронною поштою що ви надсилаєте? Хочете надати своїм працівникам більш професійний вигляд електронні листи, с посилання для ділових сторінок та зображення логотипу вашої компанії? THE Gmail дозволяє легко та швидко створювати власні підписи для використання у всіх ваших повідомленнях. Ви можете додати посилання, зображення та відформатуйте текст підпису так, як вам заманеться. Дізнайтеся, як це, у посібнику нижче.
Кроки
Спосіб 1 з 2: Додайте базову передплату
Увійдіть до свого облікового запису Gmail. Не забудьте ввести дані облікового запису, для якого потрібно додати підписку.
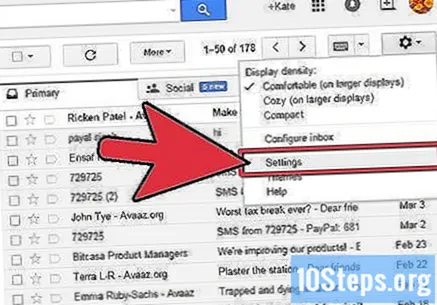
Введіть налаштування. Клацніть на піктограму шестірні у верхньому правому куті вікна та виберіть "Налаштування" у меню, що з’явиться.
Перейдіть до розділу "Підписка". На вкладці "Загальні" прокрутіть униз до розділу "Підпис". Ви знайдете порожнє текстове поле, каскадне меню, що містить усі адреси електронною поштою пов'язаний з вашим обліковим записом та панель інструментів для форматування вашого підпису.

Введіть свій підпис. Введіть у порожній простір текст, який ви хочете використовувати як підпис, а потім скористайтесь інструментами для його форматування та додавання особистого стилю. Зазвичай підпис повинен містити ваше ім’я, місце роботи, посаду та контактну інформацію.- Використовуйте інструменти форматування, щоб змінити шрифт, колір, розмір та інші характеристики тексту підпису. Пам’ятайте, що ваш підпис повинен бути зручним для читання та виглядати професійно; підпис, завантажений відволікаючими елементами, може зробити вас менш професійними.

Додати посилання у вашому підписі. Якщо ви хочете додати сторінку з веб у своїй передплаті використовуйте "Посилання"(схожа на ланцюжок) із рядка формату.- Натиснувши "Посилання", відкриється нове вікно; у ньому ви зможете ввести текст для відображення та адресу сторінки. Також можна створити посилання на інші адреси електронною поштою.
Додайте різні підписи для адрес електронної пошти електронною поштою багато різних. Якщо у вас є кілька електронних адрес електронною поштою пов’язаний з вашим обліковим записом Gmail, ви можете створити різні підписи для кожного з них. Для цього просто клацніть на меню каскаду безпосередньо над текстовим полем і виберіть адресу, до якої потрібно додати підпис.
Виберіть, де ви хочете, щоб відображався підпис. Поставте прапорець під текстовим полем, щоб перед повідомленням з’явився ваш підпис. Якщо ви не позначите цю опцію, ваш підпис завжди відображатиметься в кінці повідомлення.
Спосіб 2 з 2: Додайте зображення до передплати
Ніж Завантажити зображення в якійсь службі зберігання зображень. Для того, щоб ви могли включити зображення у свій підпис, вам потрібно буде розмістити це зображення онлайн так що можна створити посилання для неї. THE Gmail не дозволяє вам робити Завантажити зображення безпосередньо з комп’ютера для підпису.
- Ви можете зробити Завантажити зображення на таких сторінках, як Photobucket, Блогер, Сайти Google, Google+ або будь-який тип служби зберігання зображень.
Скопіюйте URL-адресу зображення. Як тільки зображення є онлайн, скопіюйте свою URL-адресу. Залежно від використовуваної послуги ви отримаєте посилання до зображення, як тільки Завантажити завершено; якщо ти цього не знайдеш посилання, клацніть правою кнопкою миші Миша над зображенням та виберіть опцію "Копіювати URL-адресу зображення".
- URL-адреса вашого зображення повинна закінчуватися якимсь форматом зображення, наприклад ".webp" або ".png".
Додайте зображення. Натисніть кнопку «Вставити зображення» на панелі інструментів над текстовим полем, і відкриється нове вікно. Вставте адресу свого зображення в поле "URL-адреса зображення". Якщо використана URL-адреса правильна, ви побачите попередній перегляд зображення у цьому вікні. Якщо попередній перегляд не відображається, швидше за все, адреса, яку ви використали, неправильна. Щоб підтвердити додавання зображення, натисніть кнопку «ОК».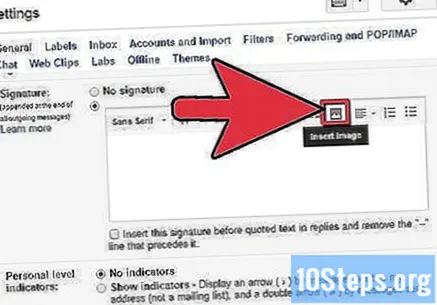
Налаштуйте розмір зображення. Якщо використовуване зображення занадто велике, воно, ймовірно, займе більшу частину вашого підпису. Після додавання зображення натисніть на нього, щоб побачити параметри регулювання розміру: ви можете вибрати між «Маленький», «Середній», «Великий» та «Оригінальний розмір». Виберіть розмір, який дозволяє переглядати ваше зображення, але не займаючи весь простір для підписів.
- Оскільки ви фактично вставляєте файл посилання до зображення, а насправді не прикріплюючи його до електронною поштою, вам не потрібно буде робити Завантажити кожного разу, коли ви надсилаєте повідомлення.
Збережіть свій підпис. Коли ви будете задоволені зовнішнім виглядом вашого підпису, прокрутіть униз сторінки та натисніть кнопку "Зберегти зміни", щоб зберегти внесені зміни. Відтепер усі ваші повідомлення від електронною поштою візьме ваш підпис.