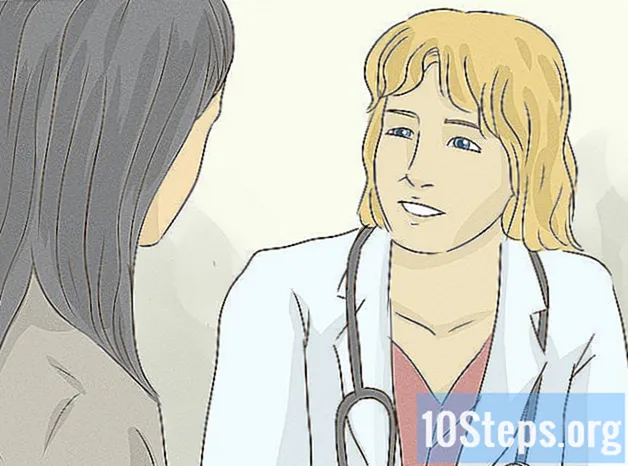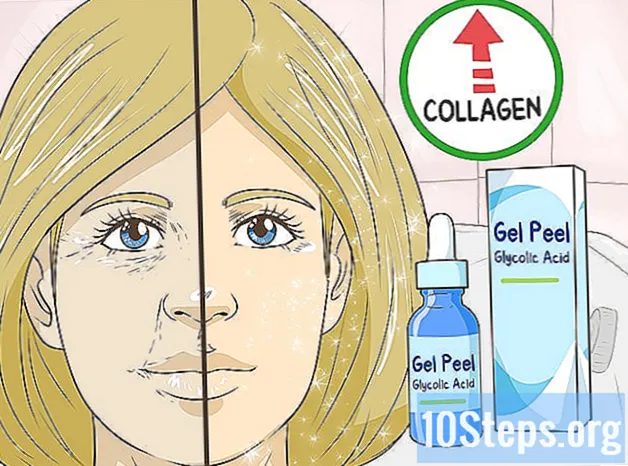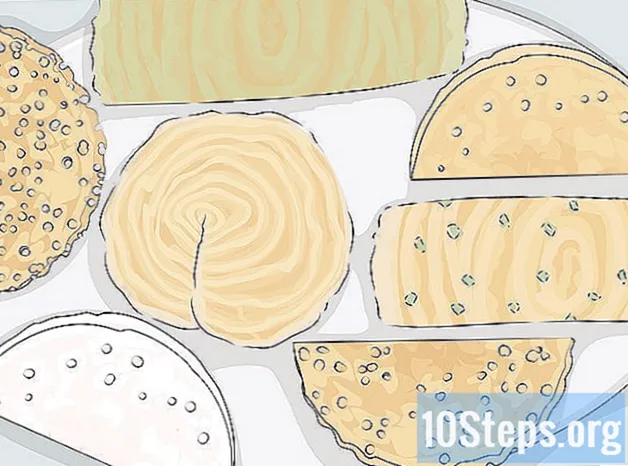Зміст
Ця стаття навчить вас, як додати підпис до відео за допомогою медіаплеєра VLC. Поки файл із субтитрами знаходиться в тій же папці та з тією ж назвою, що і потрібне відео, його можна буде вибрати у розділі «Субтитри» у VLC.
Кроки
Частина 1 з 2: Налаштування файлу субтитрів
Знайдіть файл субтитрів. Перейдіть до місця, де воно збережено.
- Якщо у вас його ще немає, потрібно буде створити файл субтитрів.
- Якщо ви завантажили файл з Інтернету, він, ймовірно, буде збережений у папці "Завантаження".

Скопіюйте файл субтитрів. Для цього натисніть один раз на нього та натисніть ярлик Ctrl+Ç (Windows) або ⌘ Команда+Ç (Мак).
Перейдіть до місця розташування відео. Відкрийте папку, в якій вона збережена.
Вставте файл субтитрів. Для цього натисніть клавіші Ctrl+V (Windows) або ⌘ Cmd+V (Мак).
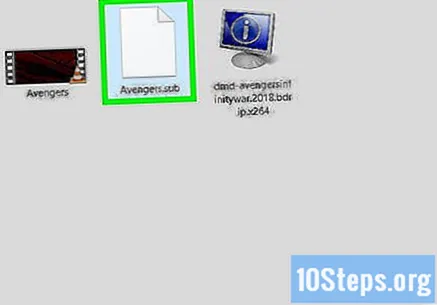
Копіювання назви відеозапису Файл субтитрів повинен точно відповідати назві відеозапису.- Windows: клацніть правою кнопкою миші на відео, виберіть Перейменувати, натисніть клавіші Ctrl+Ç і потім ↵ Введіть.
- Мак: натисніть один раз на відео, потім на його назву, натисніть клавіші ⌘ Команда+Ç і потім ↵ Введіть.
Перейменуйте файл субтитрів, використовуючи назву відео. Для цього клацніть правою кнопкою миші, виберіть Перейменувати і натисніть клавіші Ctrl+V. Потім натисніть клавішу ↵ Введіть щоб зберегти зміни.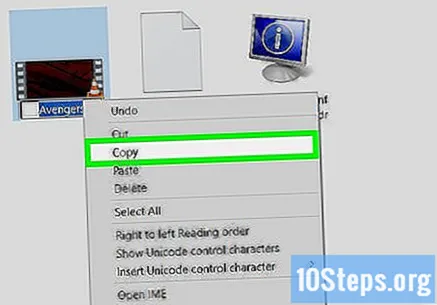
- На Mac натисніть один раз на файл субтитрів, а потім на його назву натисніть клавіші ⌘ Команда+V вставити ім'я та ⏎ Повернення зберегти.
Частина 2 з 2: Вибір підпису
Виберіть відео. Для цього натисніть один раз на нього.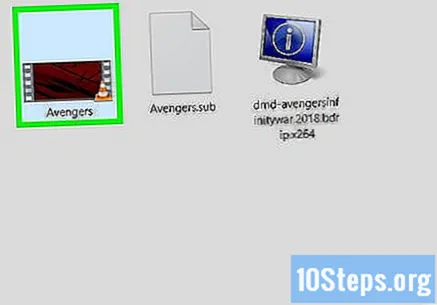
Клацніть правою кнопкою миші на відео. Це відкриє спадне меню.
- На Mac натисніть Файл у рядку меню.
Виберіть Відкрити за допомогою у спадному меню. Це відкриє спливаюче меню.
- На Mac виберіть Відкрити за допомогою у спадному меню Файл.
натисніть Медіаплеєр VLC у спливаючому меню. Потім відео відкриється у VLC.
Клацніть на кнопку Підзаголовок у верхній частині вікна. Потім з’явиться спадне меню.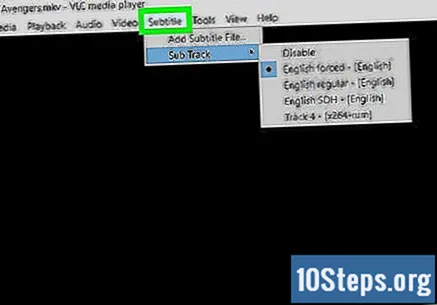
- На Mac натисніть "Субтитри" в рядку меню у верхній частині екрана.
Виберіть Доріжка субтитрів у спадному меню Підзаголовок. Потім з’явиться додаткове меню.
- На Mac натисніть "Доріжка субтитрів".
натисніть Доріжка 1 у спливаючому меню. Тепер підпис повинен з’явитися внизу відео.
Імпортуйте файл субтитрів, якщо це необхідно. Якщо VLC не може знайти або відобразити файл субтитрів, ви можете імпортувати його, виконавши такі дії:
- натисніть Підзаголовок.
- натисніть Додати підпис ... у спадному меню.
- Виберіть файл субтитрів.
- натисніть відчинено або Вибирати.
Поради
- Редагувати файли субтитрів можна за допомогою таких програм, як «Блокнот», «Текстовий редактор» та «Блокнот ++».
Попередження
- Якщо файл субтитрів не працює на VLC, він може бути пошкоджений. У цьому випадку перевірте ім'я файлу (пробіл і формат), перш ніж повторити спробу.