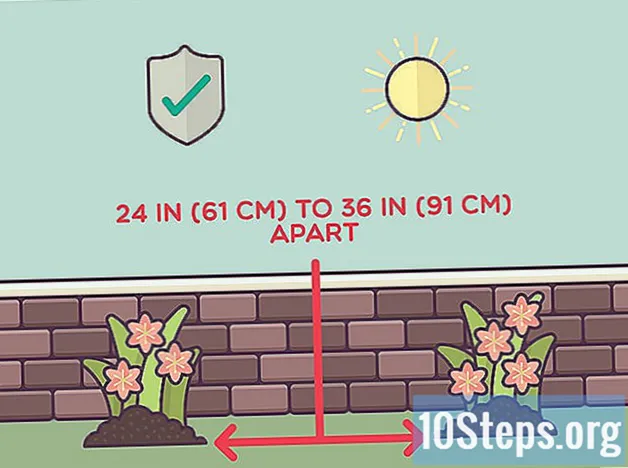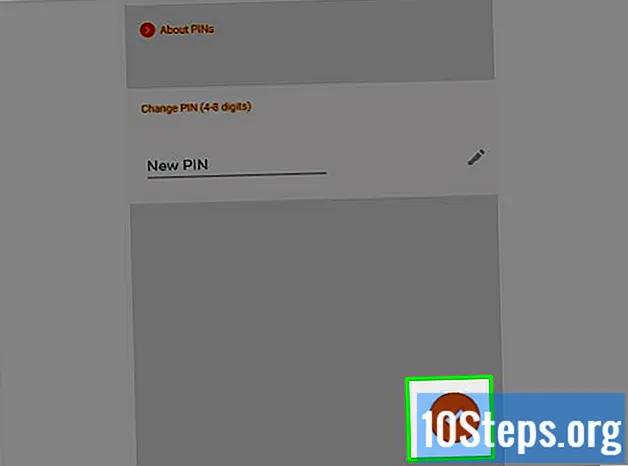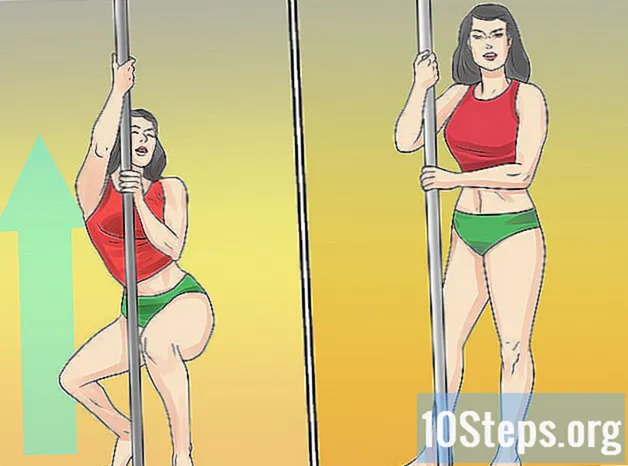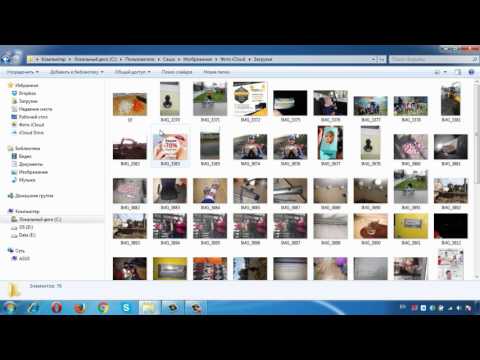
Зміст
Обліковий запис iCloud дозволяє вам синхронізувати та підключати свої пристрої Apple, але ви також можете використовувати його для доступу до файлів на комп'ютері Windows. Використовуючи веб-сайт або додаток iCloud для Windows, ви можете отримати доступ до фотографій та даних iCloud з будь-якого комп’ютера.
Кроки
Метод 1 з 2: Використання веб-сайту iCloud
Заходьте на сайт.використовуючи свій Apple ID. Через веб-сайт можна отримати доступ до «Бібліотеки iCloud» з будь-якого комп’ютера.

Клацніть на опцію «Фотографії». Це завантажить бібліотеку зображень. Може знадобитися деякий час, щоб завантажити все, особливо в перший раз.
Переглядайте фотографії у вашій бібліотеці зображень. Ви знайдете фотографії, присутні на всіх своїх пристроях за допомогою iCloud. Можливо, нещодавно зроблена фотографія з’явиться лише після її завантаження на сайт (зазвичай це займає кілька хвилин).
- На вкладці "Моменти" відображаються останні фотографії за датою завантаження.
- На вкладці «Альбом» відображаються різні альбоми, наявні на пристрої.

Клацніть на фотографію, щоб переглянути її на весь екран. Після цього відкриється браузер.- Клацніть кнопки "<" і ">", щоб перейти від однієї фотографії до іншої.
Щоб видалити зображення, натисніть на значок кошика. Така іконка з’являється лише тоді, коли фотографія відкрита; ви побачите це у верхньому правому куті. Якщо видалити фотографію, вона зникне з ВСІХ пристроїв, синхронізованих із сервісом.

Щоб вибрати кілька фотографій одночасно, натисніть кнопку "Вибрати фотографії". Кнопка з’явиться у верхньому правому куті щоразу, коли альбом відкритий. Після цього ви можете вибрати відразу кілька фотографій і вирішити, чи хочете ви їх завантажити або видалити.
Натисніть "Завантажити", щоб завантажити вибрані фотографії. Вони будуть завантажені в місце для файлів, завантажених браузером (зазвичай це папка "Завантаження".
Натисніть кнопку "Видалити", щоб видалити вибрані фотографії. Усі вибрані фотографії будуть видалені з ВСІХ синхронізованих пристроїв
Натисніть кнопку "Додати", щоб додати вибрані зображення до певного альбому. Ви можете вибрати файли з будь-якого наявного альбому або створити новий (опція створення нового буде в меню, яке відкриється).
Спосіб 2 з 2: Використання iCloud для Windows
Завантажте інсталятор iCloud для Windows. Після його встановлення фотографії iCloud будуть синхронізовані до спеціальної папки на вашому комп’ютері. Це дозволяє отримати доступ до них простіше, як і до будь-якого іншого файлу на вашому комп’ютері.
- Завантажте інсталятор за адресою.
Запустіть його та прийміть умови використання. Після прочитання та прийняття ліцензії буде встановлено iCloud для Windows.
- Ви можете знайти файл інсталятора в папці завантажених файлів використовуваного веб-браузера, як правило, у папці "Завантаження".
Дочекайтеся встановлення iCloud для Windows. Ця процедура повинна зайняти лише кілька моментів.
Відкрийте iCloud для Windows та перейдіть до нього за допомогою свого Apple ID. Вам потрібно буде ввести свої дані при першому доступі до програми.
- Ви можете швидко відкрити iCloud, натиснувши клавішу. ⊞ Виграй і набравши "iCloud".
Установіть прапорець "Фотографії". Це призведе до синхронізації iCloud "бібліотеки фотографій" з Windows. Для ваших фотографій iCloud буде створена спеціальна папка, що дозволяє вам легко отримувати доступ до них у Windows Explorer.
- Ви також можете вибрати інший тип вмісту iCloud, який потрібно синхронізувати з Windows.
Клацніть «Застосувати», щоб зберегти зміни. ICloud створить папку "Фотографії iCloud" на вашому комп'ютері і почне завантажувати їх з iCloud "Бібліотеки фотографій" до цієї папки. Цей процес може зайняти час залежно від кількості та розміру фотографій.
Знайдіть папку "Фотографії iCloud". Ви можете легко отримати доступ до нього в Windows Explorer, натиснувши клавіші ⊞ Виграй+І. Шукайте папку "Фотографії iCloud" у розділі "Вибране" бічної панелі або у вікні "Комп'ютер / Цей комп'ютер".
Додайте фотографії до iCloud Photo Library, щоб переглянути їх на інших пристроях. Будь-яка фотографія, додана до папки «iCloud Photos» на комп’ютері Windows, буде завантажена у «Фотобібліотеку» iCloud та доступ до неї на всіх пристроях, підключених до сервісу. Щоб фотографії з’явилися на інших пристроях, може знадобитися кілька хвилин.
Видаліть фотографії з папки «iCloud Photos», щоб видалити їх на всіх інших підключених пристроях. Будь-які фотографії, видалені з папки «Фотографії iCloud», будуть назавжди видалені з iCloud «Фотобібліотеки» на всіх підключених пристроях.